Have you messed up with your Chrome profile settings? Chrome is running slow and you have adware or pop-up ads problems? In this tutorial we’ll show you 2 ways to reset your Google Chrome settings and data to default without reinstall.
Method 1: Reset Chrome to default from Chrome settings
This will reset your homepage, new tab pages, and search engine, disable your extensions and unpin all tabs. It will also clear other temporary and cached data, such as cookies, content and site data. However, your saved bookmarks and passwords will not be cleared or changed.
- Open your Chrome browser, and then click the More icon (with three lines or dots) in the upper-right corner and select Settings.
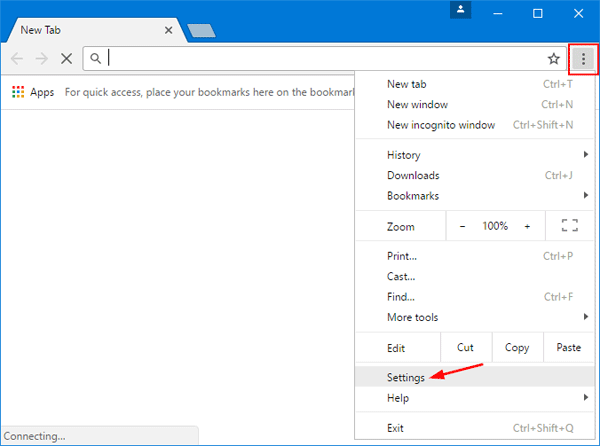
- Chrome’s Settings should now be displayed in a new tab. Scroll down to the bottom of the page and click on the Show advanced settings link.

- Scroll down to the Reset settings section, as shown in the screenshot below. Click on the Reset settings button.
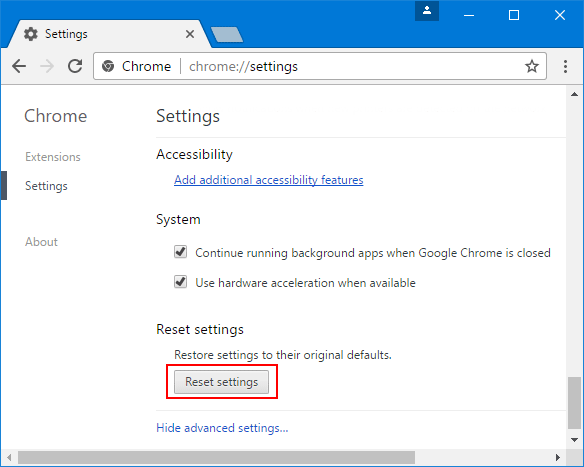
- A pop-up window will come up and ask for confirmation the restoration process.
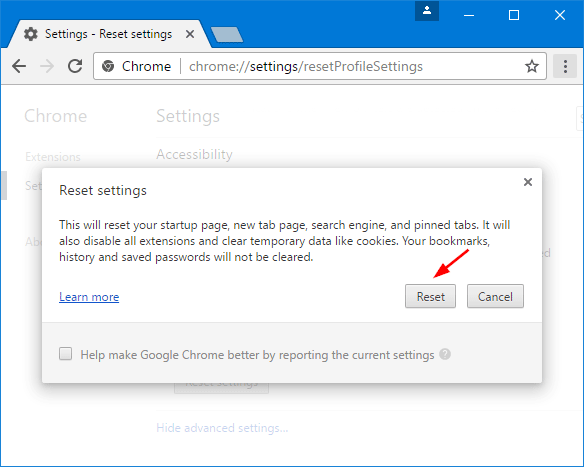
Once you click Reset, you will get clean and default Google Chrome.
Method 2: Reset Chrome to default by deleting the user profile
Another way of resetting Chrome to default settings is to delete your Chrome profile. This will completely reset all Chrome settings to default and delete your browser profiles, themes, extensions, bookmarks, history, cache, passwords, cookies, and web form auto-fill information. Here’s how:
- Open your Chrome browser, and then click the More icon (with three lines or dots) in the upper-right corner and select Settings.
- In the People section of the Settings page, select your current profile and click the Remove button underneath. After deleting, Chrome will automatically set up a new profile with default settings.
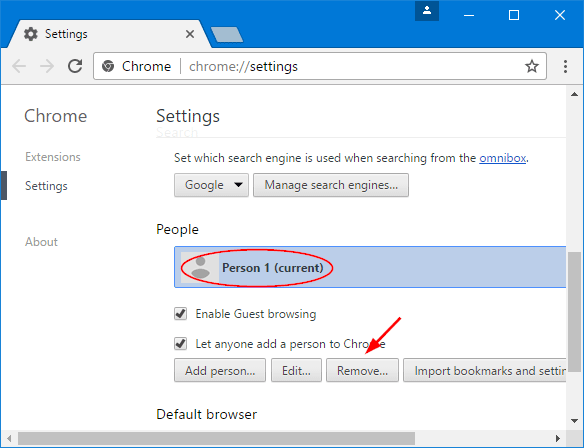
- All of your chrome user data, bookmarks, history, cookies and cache will be cleared, and you will get fresh Google Chrome running on your computer.
If you want to remove data and settings for all Chrome profiles, just open Windows Explorer and go to the directory C:\Users\user_name\AppData\Local\Google\Chrome\User Data, delete all files in it. That’s it!