How do I empty Recycle Bin from command line in Windows 10? When a file is deleted, the space used on the disk is not reclaimed until you empty the Recycle Bin. In this article we’ll show you 5 quick ways to empty Recycle Bin in Windows 10.
Method 1: Empty Recycle Bin in Windows 10 from Desktop Shortcut
Right-click the Recycle Bin icon on your desktop, and then select Empty Recycle Bin from the context menu.
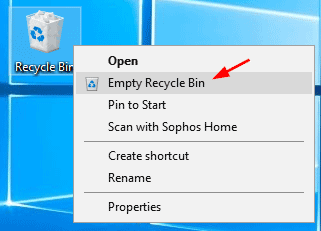
A warning box will appear. Click Yes to permanently delete files.
Method 2: Empty Recycle Bin in Windows 10 from File Explorer
Double-click the Recycle Bin icon on the desktop, you will see a list of files you have deleted. Choose the Manage tab at the top and then click Empty Recycle Bin in the ribbon.
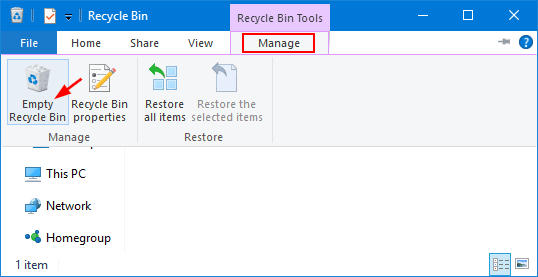
If you’re unable to see the Recycle Bin desktop icon, open File Explorer and type “Recycle Bin” in the address bar. Once hitting Enter you can access Recycle Bin immediately.
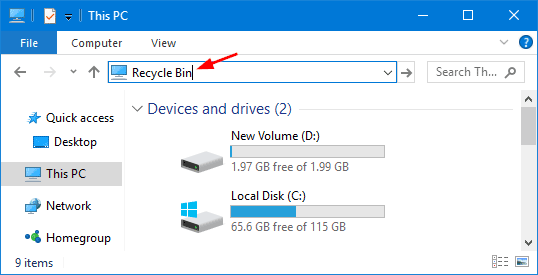
Method 3: Empty Recycle Bin in Windows 10 from Command Prompt
Open the Command Prompt as Administrator, then execute below command to empty Recycle Bin for specific drive(s):
rd /q /s c:\$Recycle.Bin
rd /q /s d:\$Recycle.Bin
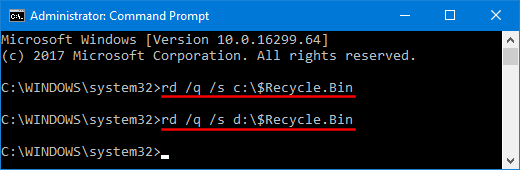
Method 4: Empty Recycle Bin in Windows 10 from PowerShell
Open PowerShell. Run the following command and press Enter to empty Recycle Bin for all drives on your local computer:
Clear-RecycleBin -force -ErrorAction:Ignore
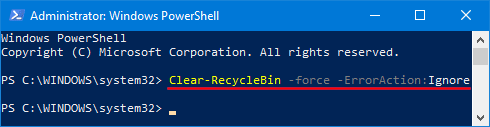
Method 5: Empty Recycle Bin in Windows 10 Using Disk Cleanup Utility
Open the Disk Cleanup utility. Just check the Recycle Bin box and leave all other settings unchecked, and then click OK.
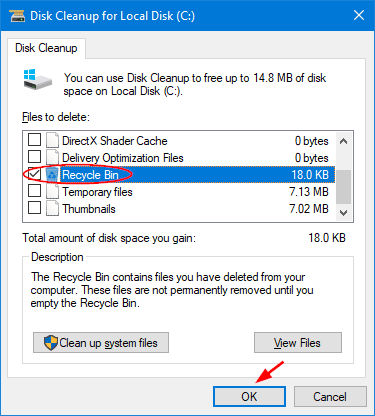
Click on Delete Files to confirm if you want to empty the Recycle Bin for your selected drive.
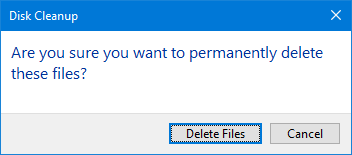
That’s it!