When you hover over an opened app in the taskbar, you will get a small thumbnail preview of the app’s window. Just like the below screenshot:
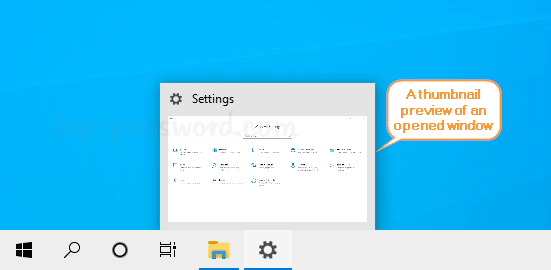
If you then hover over the thumbnail preview of that app, Windows 10 will show you a full-screen live preview (peek) of that app on your desktop.
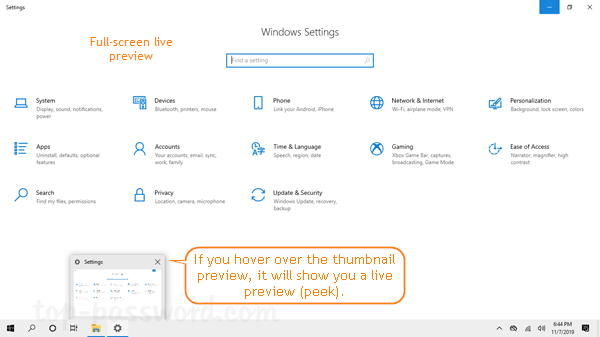
But sometimes the taskbar preview feature just gets in the way. In this tutorial we’ll show you how to disable taskbar thumbnail preview and full-screen preview in Windows 10.
Part 1: Disable Taskbar Thumbnail Preview
Use the Windows key + R keyboard shortcut to open the Run dialog box, type regedit and hit Enter.

In the Registry Editor window, navigate to the following path. Right-click on the Advanced key, and then select New -> DWORD (32-bit) Value.
HKEY_CURRENT_USER\Software\Microsoft\Windows\CurrentVersion\Explorer\Advanced
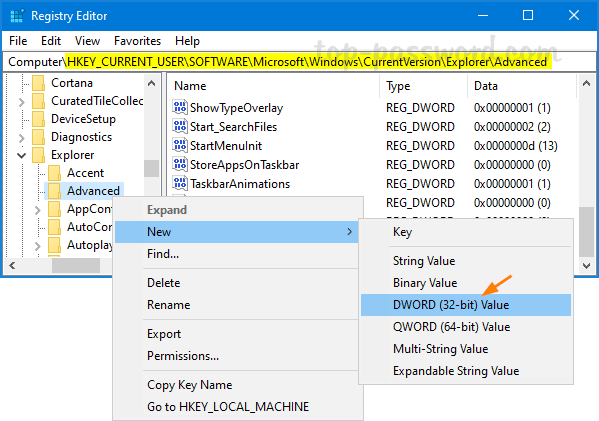
Name the new DWORD ExtendedUIHoverTime. Next, double-click it and change its value data to 9000 in decimals. Windows 10 will show the thumbnail preview after 9000 milliseconds (or 9 seconds) of hovering over any opened-app in the taskbar. This should be more than enough to effectively disable the taskbar thumbnail preview feature.
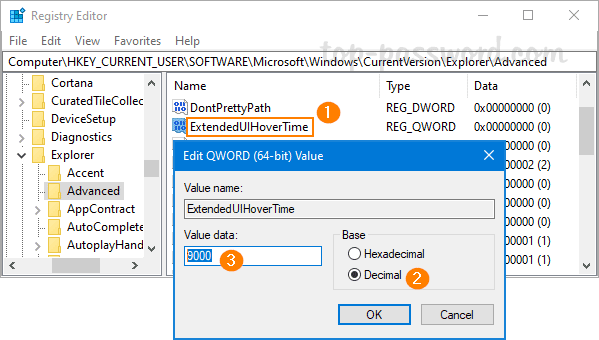
Restart your computer to make the changes take effect.
Part 2: Disable Taskbar Full-Screen / Live Preview
You can use a similar method to disable taskbar full-screen or live preview in Windows 10. Just open Registry Editor and browse to the same location:
HKEY_CURRENT_USER\Software\Microsoft\Windows\CurrentVersion\Explorer\Advanced
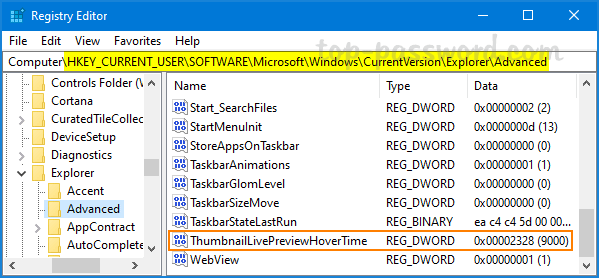
Create a 32-bit DWORD value named ThumbnailLivePreviewHoverTime, and change the value to 9000 milliseconds or a higher delay time. You will no longer see the taskbar full-screen preview when hovering over the thumbnail preview for less than 9 seconds.