Is there any way to stop Microsoft Edge from automatically playing videos after page loaded? Luckily, the new Microsoft Edge browser comes with a setting called Media Autoplay, which lets users control video autoplay on websites. In this tutorial we’ll walk you through the steps to block video autoplay on the new Microsoft Edge in Windows 10.
How to Block Video Autoplay on the New Microsoft Edge
- Open Microsoft Edge. Type
edge://flags/into the address bar and hit Enter.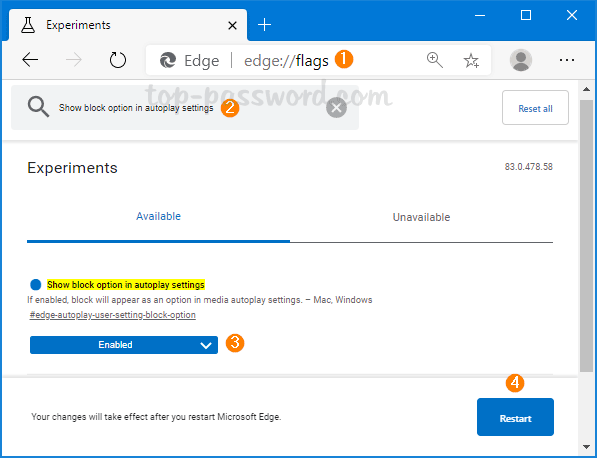
Next, search for “Show block option in autoplay settings” and select the “Enabled” option from the drop-down menu next to the flag. Click the Restart button to relaunch Microsoft Edge.
- When Microsoft Edge opens up again, type the following in the address bar and press Enter.
edge://settings/content/mediaAutoplay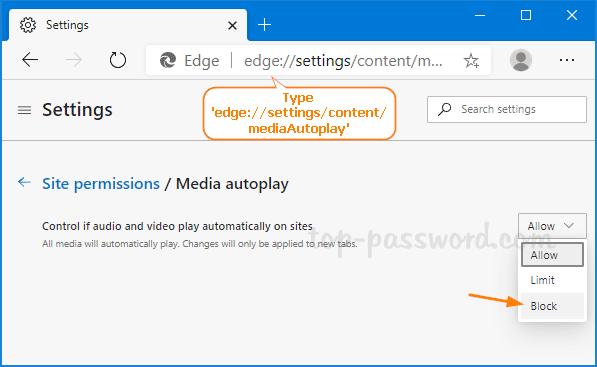
Click the drop-down list next to “Control if audio and video play automatically on sites” and you will be presented with the following options:
- Allow: This is the default setting and a site will play videos in the foreground.
- Limit: Restricts autoplay to only work when videos are muted, so you’re never surprised by sound. Once you click anywhere on the page, autoplay is re-enabled and will continue to be allowed within that site.
- Block: This prevents autoplay on all sites until you interact with the media content (you need to click the play button).
Just choose the Block option and Microsoft Edge will prevent all websites from automatically playing videos without your consent.
That’s it!