If you still have admin access to your Windows computer, you can decrypt the BitLocker-encrypted drive easily from the Control Panel:
- After opening up the Control Panel, click the System and Security link.
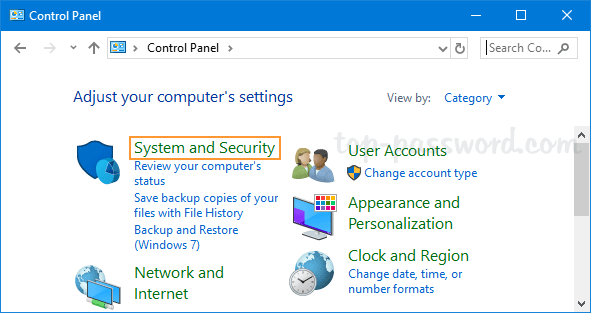
- click on BitLocker Drive Encryption to launch the BitLocker configuration panel.
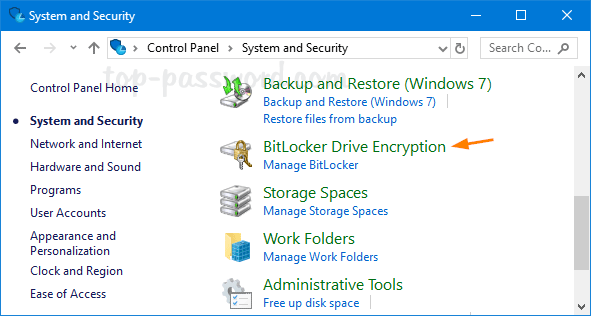
- Find the drive on which you want BitLocker Drive Encryption turned off, and click Turn off BitLocker.
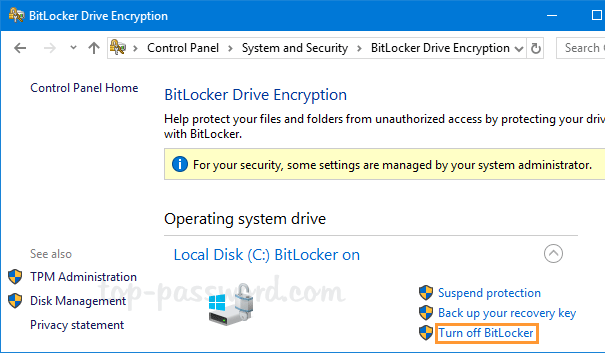
- A message is displayed, informing you that the drive will be decrypted and that decryption may take some time. Click on Turn off BitLocker to begin the decryption process.
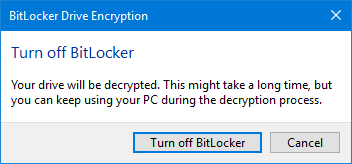
Sometimes things would get a bit tricky if your computer won’t start or you lost admin access to your Windows account. You might need to boot off your PC from a WinPE bootable disc and decrypt the hard drive through the command line utility – manage-bde. Here’s how:
- Open the Command Prompt as administrator.
- Type the following command to unlock your BitLocker drive with 48-digit recovery key:
manage-bde -unlock D: -RecoveryPassword YOUR-BITLOCKER-RECOVERY-KEY-HERE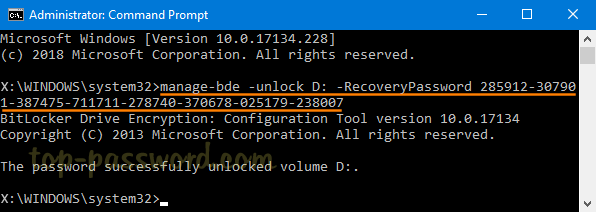
If your BitLocker recovery key is stored in a file on an external drive, then use this command:
manage-bde -unlock D: -RecoveryKey "PATH_OF_YOUR_BITLOCKER_RECOVERY_KEY_FILE"If you can remember your BitLocker user password, type the following command. After pressing Enter, you’ll be prompted to enter the user password.
manage-bde -unlock D: -Password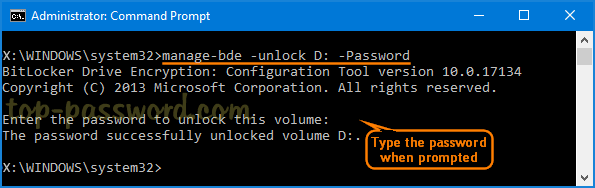
- Next turn off BitLocker Encryption:
manage-bde -off D: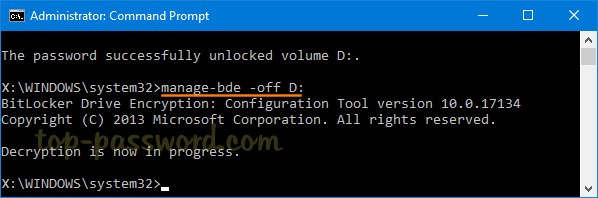
- Now you have unlocked and disabled BitLocker.