When you hover over an item in a menu, there is a delay for the submenu to pop up with an animation effect. To reduce that delay, you can use a registry tweak to speed up menu animations and make your Windows 10 apps more responsive.
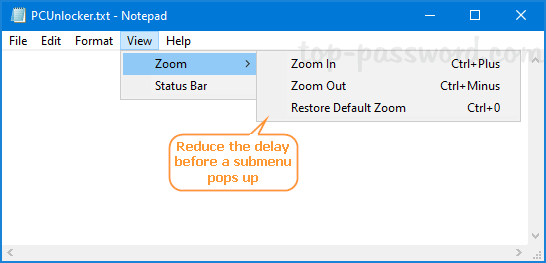
How to Speed Up Windows 10 Menu Animations
- Press Windows + R to open the Run dialog box. Type regedit and hit Enter to open the Registry Editor.

- Navigate to the location below. In the right pane, double-click on MenuShowDelay to modify it.
HKEY_CURRENT_USER\Control Panel\Desktop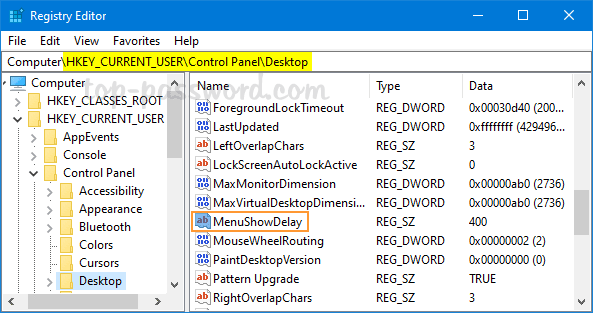
- By default, the menu animations duration is set to 400 millisecond (1000 milliseconds = 1 second). In order to speed up the animation, you can change this value to a lower number such as 200. Setting the “MenuShowDelay” value to 0 will make the submenu pop up without any delay.
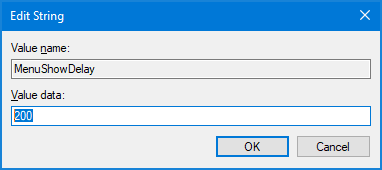
- When you are done editing, close Registry Editor and restart your computer. When you right-click any program or file on your desktop and hover over a context menu item with a right arrow, the submenu should pop up much faster than before.
Windows 10 also includes many other visual effects and animations that give you a smoother and a more modern interface. If you want to disable all animations to get a performance boost, please check out this article: 3 Ways to Turn off Visual Animations in Windows 10.