Timeline is a new feature introduced since Windows 10 April 2018 Update, which will record all your PC activities so that you can resume them later, from where you left off. If you don’t use this feature, here is how to disable Timeline with group policy to stop Windows 10 from collecting your activity history.
Method 1: Disable Timeline in Windows 10 with Group Policy
- Open the Local Group Policy Editor and browse to:
Computer Configuration\Administrative Templates\System\OS Policies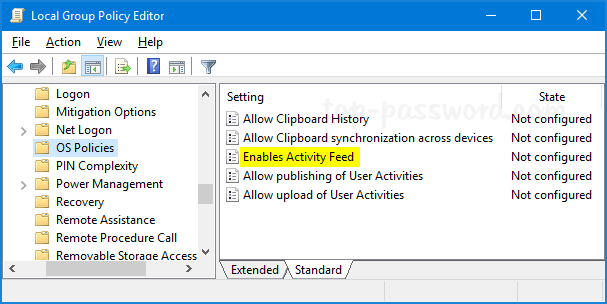
Next, double-click on the “Enables Activity Feed” policy in the right pane to edit it.
- Select Disabled and click OK.
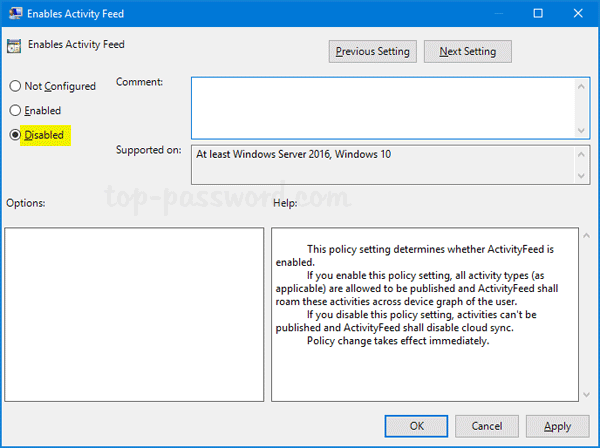
From now on Windows 10 will no longer collect activities on your device.
Method 2: Disable Timeline in Windows 10 with Registry Editor
- Open Registry Editor and navigate to:
HKEY_LOCAL_MACHINE\SOFTWARE\Policies\Microsoft\Windows\System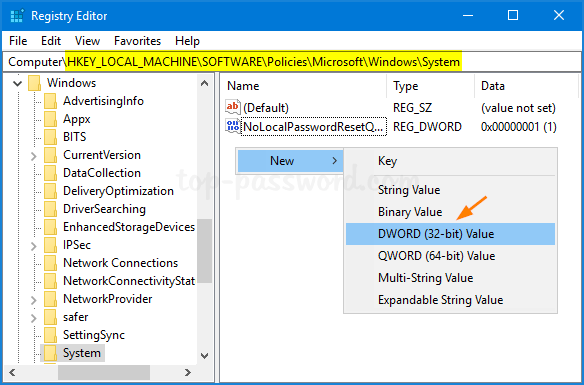
On the right pane, right-click blank area and select New -> DWORD (32-bit) Value.
- Name the new entry as EnableActivityFeed, and leave its value data as 0.
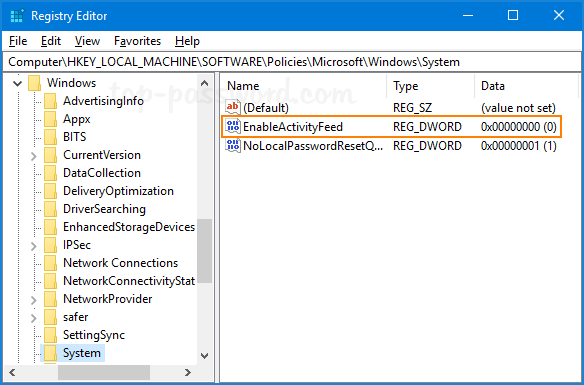
- Restart Windows 10 and the Timeline feature should now be disabled. If you need to enable Timeline again, just change the value of EnableActivityFeed to 1 and you’re done.