Need to lock down the desktop wallpaper on your computer to stop kids from changing it? In this tutorial, we’ll walk you through the steps to prevent users from changing the current desktop background using the Local Group Policy Editor and Registry Editor.
Method 1: Prevent Changing Desktop Background in Windows 10 Using Group Policy
- Open the Local Group Policy Editor and navigate to:
User Configuration -> Administrative Templates -> Control Panel -> Personalization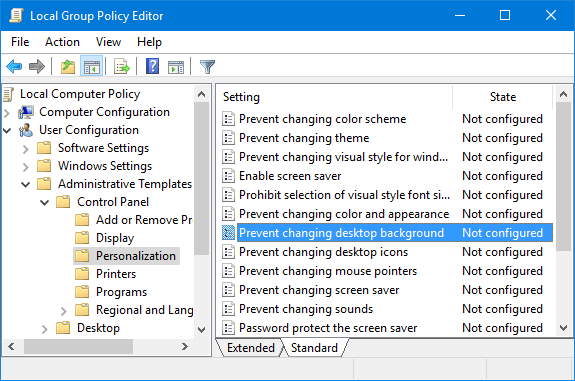
Double-click the Prevent changing desktop background policy on the right side.
- Check the Enabled radio box, click Apply and OK.
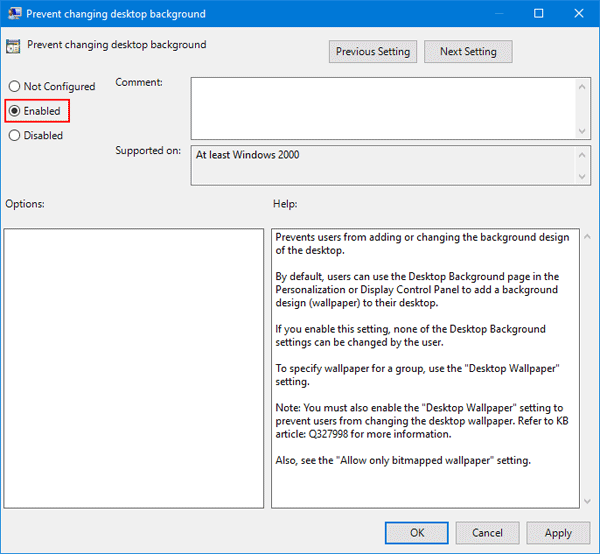
- The policy settings will apply immediately. Now when you try to change the desktop wallpaper by going to Settings -> Personalization -> Background, you’ll see a message that says “Some settings are managed by your organization“, and the options are greyed out.
Method 2: Prevent Changing Desktop Background in Windows 10 Using Registry Editor
- Open the Registry Editor and browse to the following key:
HKEY_CURRENT_USER\Software\Microsoft\Windows\CurrentVersion\Policies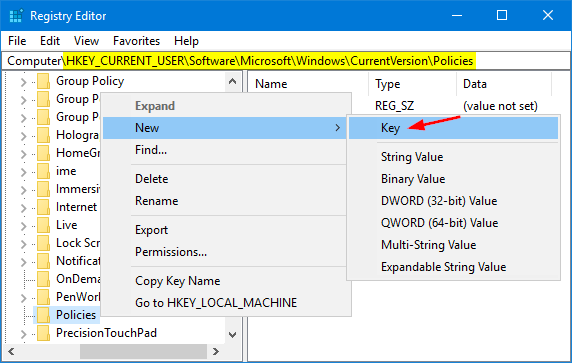
Right-click the Policies key on the left side, select New -> Key. Name it ActiveDesktop.
- With the new ActiveDesktop key selected, right-click any empty space on the right side, select New -> DWORD (32-bit) Value. Name the new DWORD NoChangingWallPaper and set its value to 1.
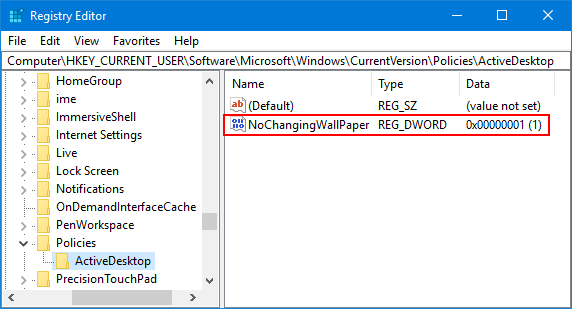
- Reboot your computer for the changes to take effect. Your desktop background is now protected and anyone can not tamper it. When you right-click on a image and select “Set as desktop background” from context menu, nothing will happen.
Alternatively, you can also set a default desktop background in Windows 10 to prevent users from changing the desktop wallpaper image.