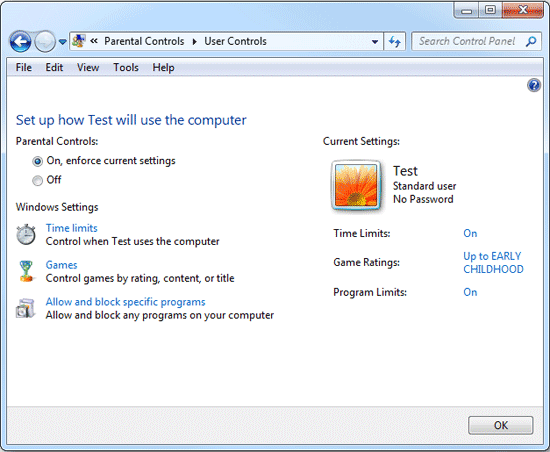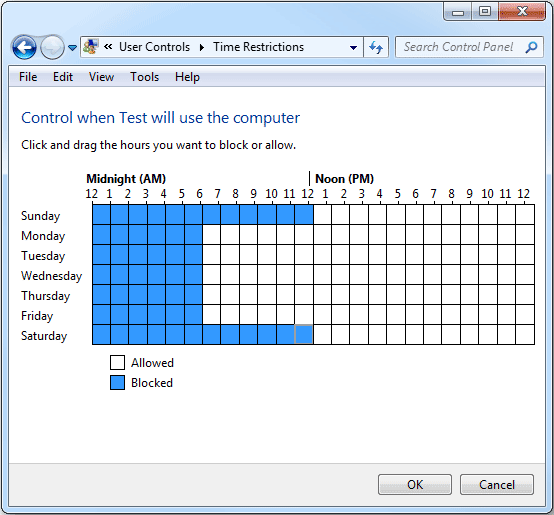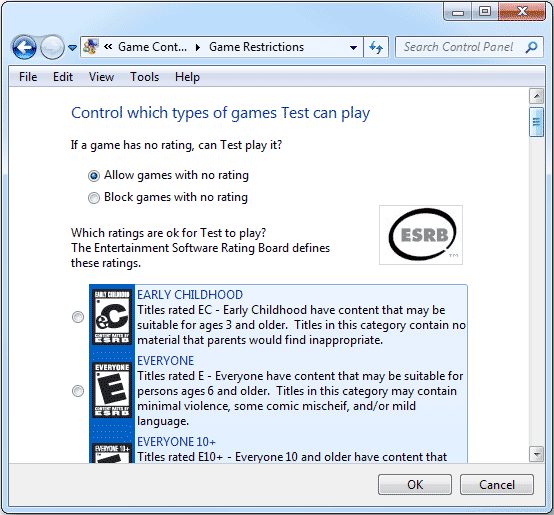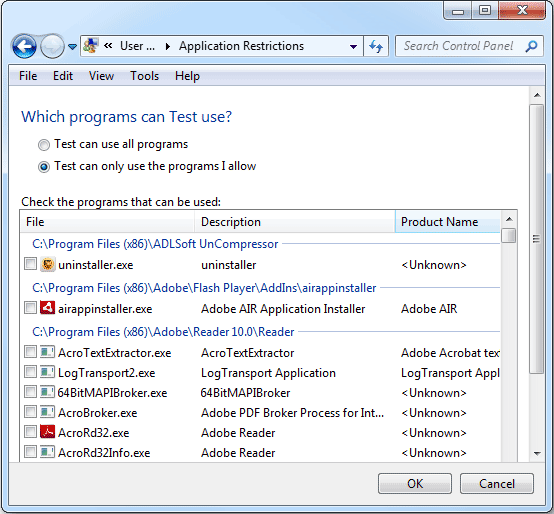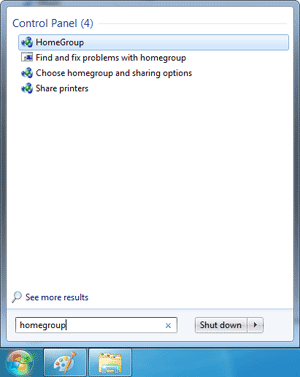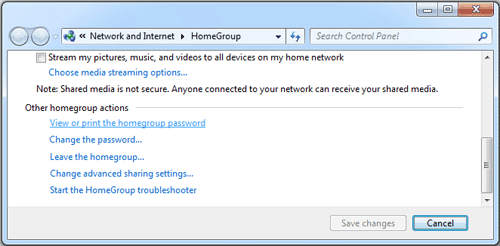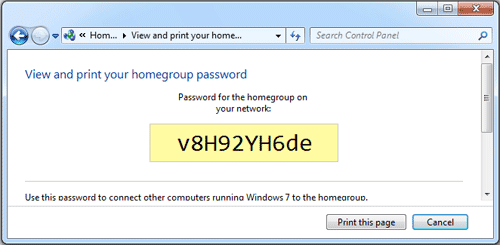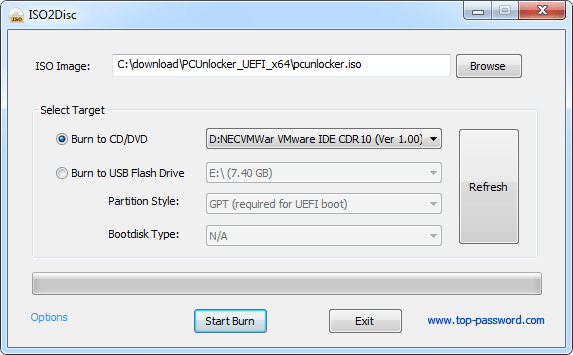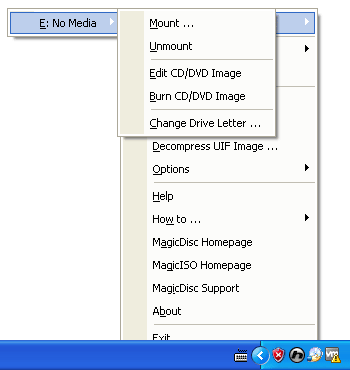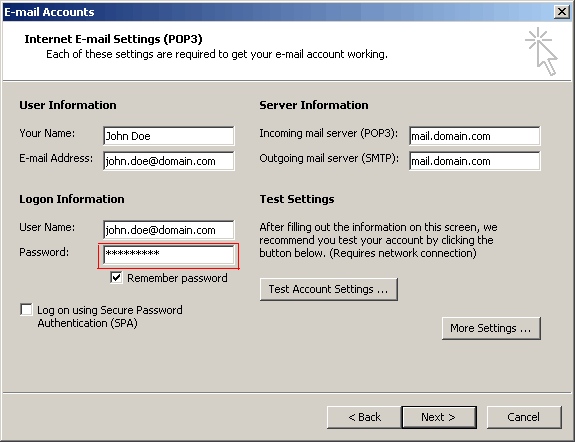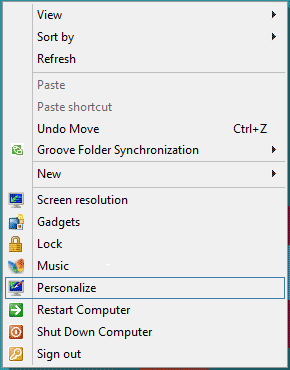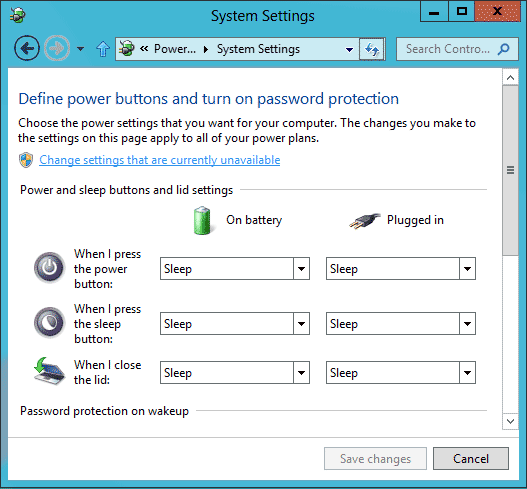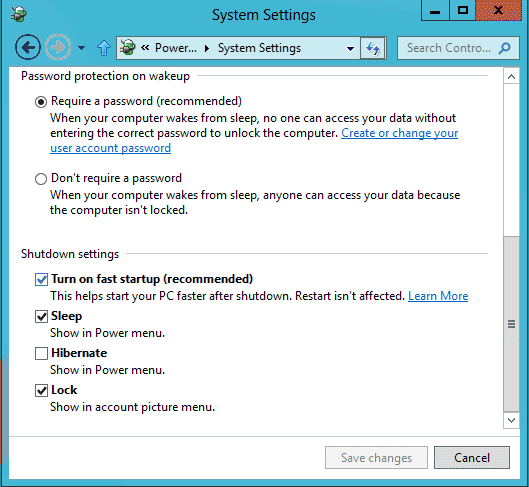In the world of electronic documents and paperless offices, the PDF(Portable Document Format) has become an essential document format. For security reasons, users like to keep the originality of the PDF documents. They would apply security settings or add passwords to impose some restrictions such as preventing users from printing, modifying, editing, copying, etc. But it can also cause problems if you forgot the PDF password you set on your own PDF document, then how can you remove PDF security?
In this guide we’ll show you how to remove PDF security from any protected PDF document and make it available for printing, editing and copying. Follow the steps below you can remove PDF security restrictions without knowing the original password:
- Download and install PDF Password Recovery software on your computer.
- Run PDF Password Recovery program, then click the … button to select your password-protected PDF document (*.pdf), then choose the Remove Owner Password option.

- Click the Next button.
- Immediately the tool will decrypt the owner password and remove the security restrictions imposed on it, and a new non-protected copy will be created. You will then be allowed to print, copy, modify the decrypted PDF document without even knowing the password.

Now you’ve successfully removed PDF security! Enjoy!