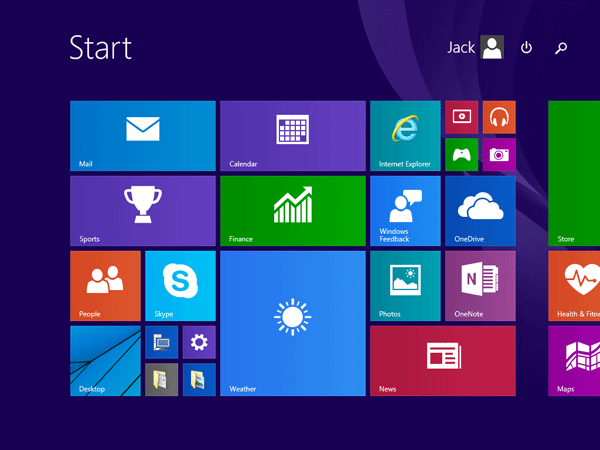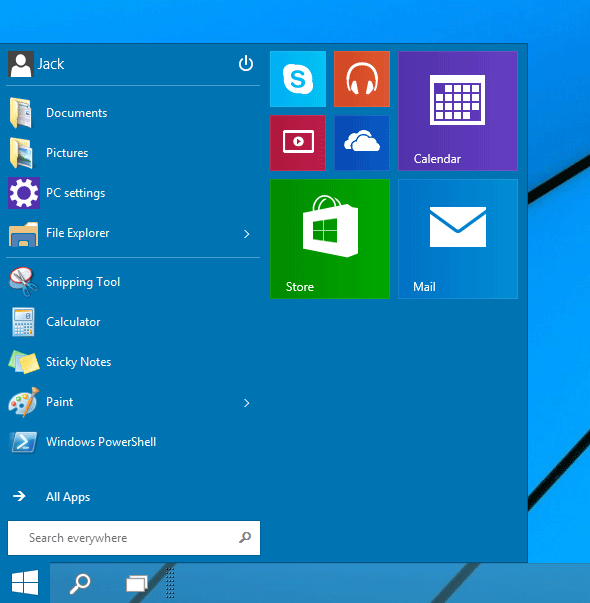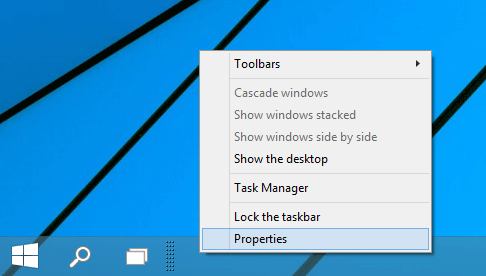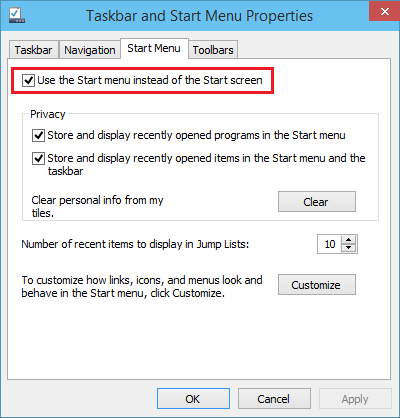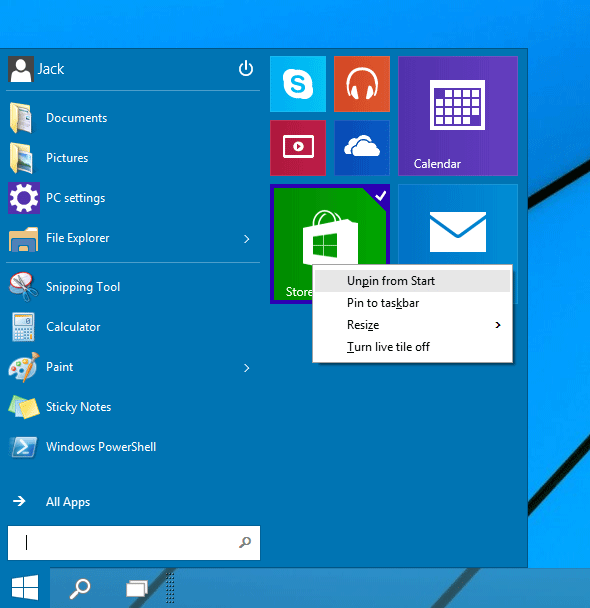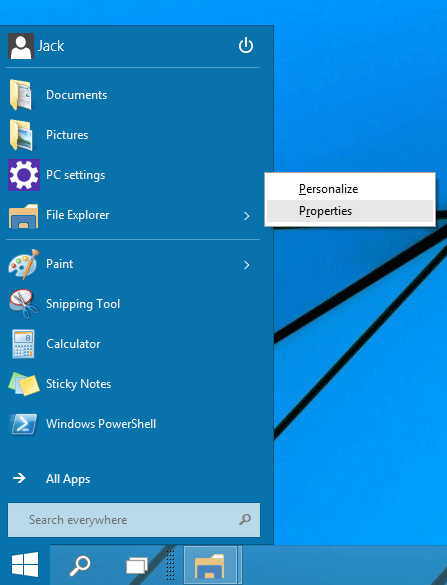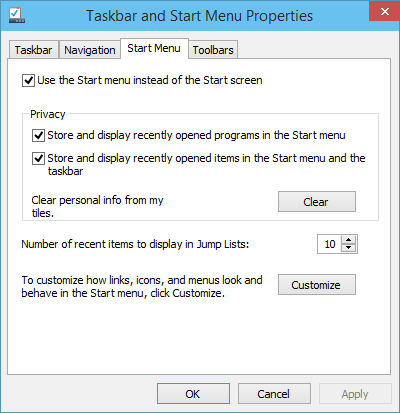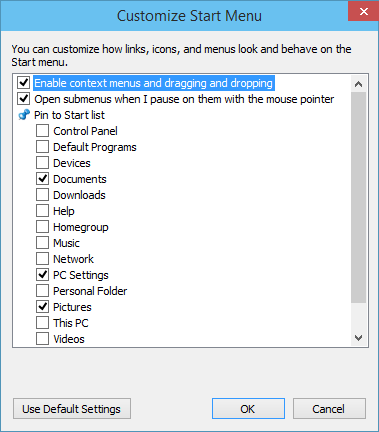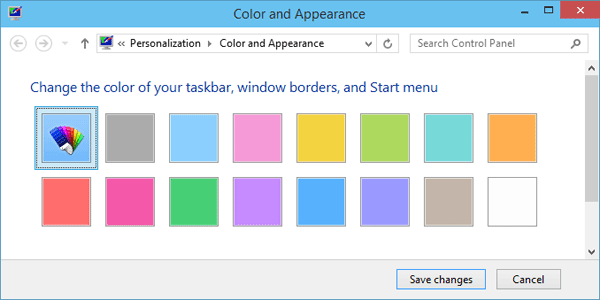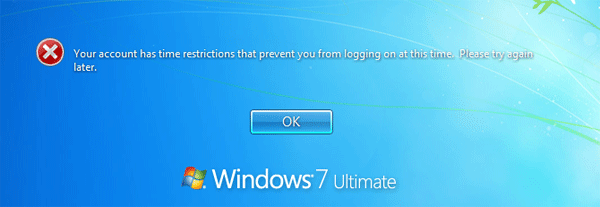In my previous post I detailed the method to restrict logon hours for any Windows account, so you can control when a certain user account is allowed to log on to the computer. If the user tries to log in during restricted hours, the system will fail the logon with the error message “Logon failure: account logon time restriction violation.” or “Your account has time restrictions that prevent you from logging on at this time. Please try again later“.
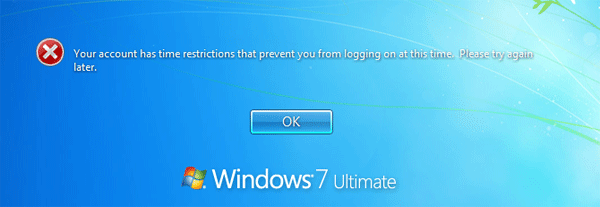
However, improper logon time restrictions might also cause you locked out of all Windows user accounts. Luckily there is a rescue bootdisk called PCUnlocker which can help you bypass the account logon time restriction easily! This program is mainly used by users to reset lost Windows password, but it can also remove logon time limits for local/domain administrator account on any Windows PC.
Here is step-by-step tutorial to help you bypass the account logon time restriction that is set through the net user /time command, built-in parental control in Windows, or Active Directory Users and Computers snap-in.
How to Bypass Logon Time Restriction on Windows Local/Domain Account?
After you download PCUnlocker, you have to burn it on a CD by right-clicking the ISO file. If you don’t have an optical drive and you want to boot from a USB flash drive, you can use the free tool ISO2Disc.

Now you need to boot your locked PC with the CD you just burned. Insert the CD into CD drive and turn on the machine. If your computer still goes straight to Windows login screen, you may need to enter the BIOS Setup utility and change the boot order to CD/DVD drive first, HDD second.

After you’ve booted into the CD, you’ll be presented with the PCUnlocker screen which displays a list of Windows local accounts by default. If you need to bypass the logon time restrictions on Active Directory user accounts, click on Reset Active Directory Password option and the program will list your domain user accounts on your domain controller.

Choose a local account or domain user account, then click on Reset Password button. This program will reset your password and remove the logon time limits that was set on your select account. Because domain user account doesn’t accept blank password, the program will assign a new password (Password123) to your AD account.
Remove the CD and reboot the machine. You can then log on your computer with your local account or domain user account without time restrictions. Well, that is how you bypass the account logon time restrictions on Windows user account. Hope it helps you in some way.