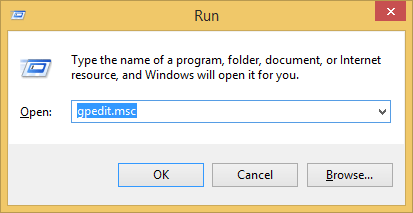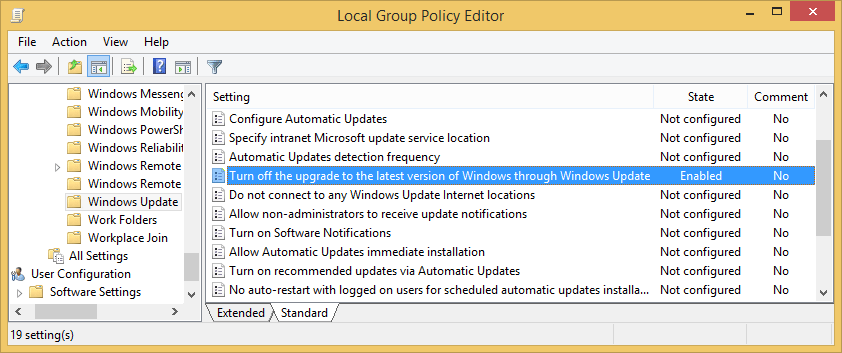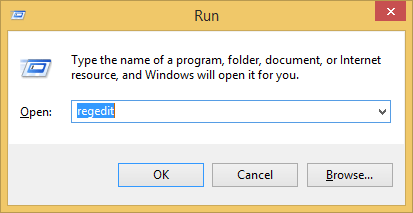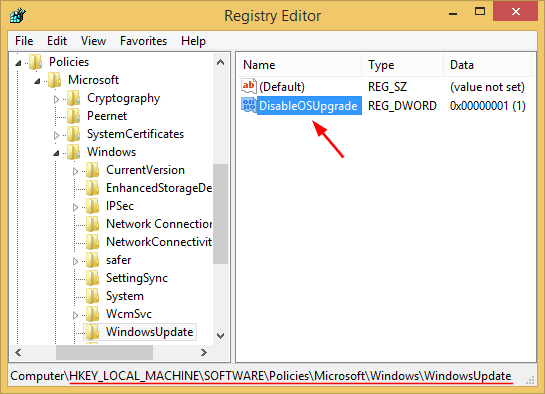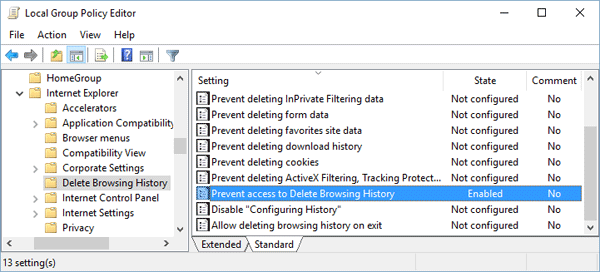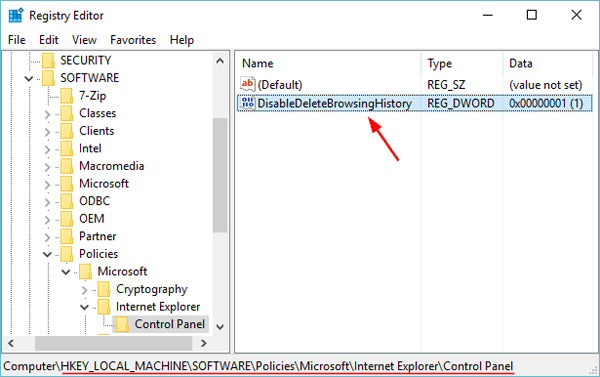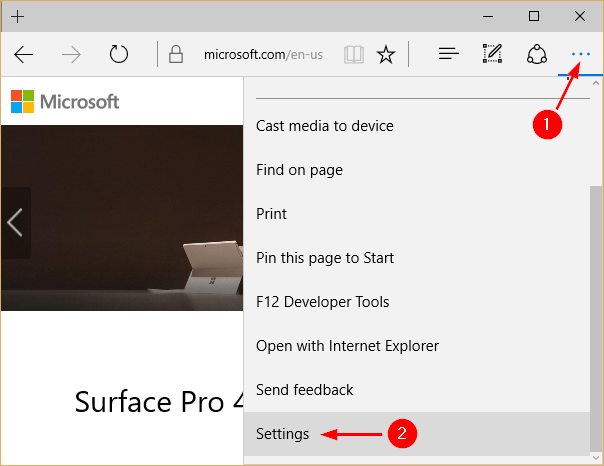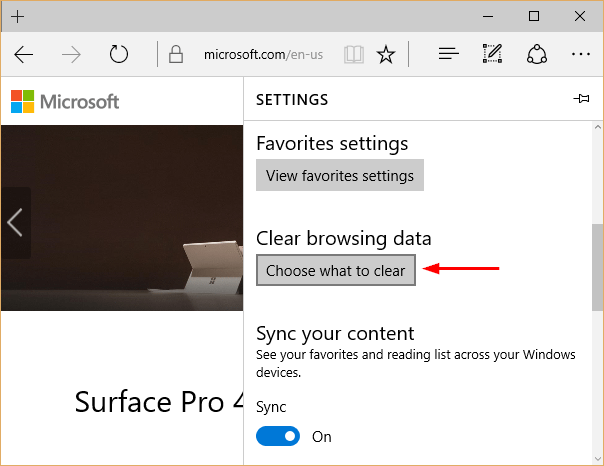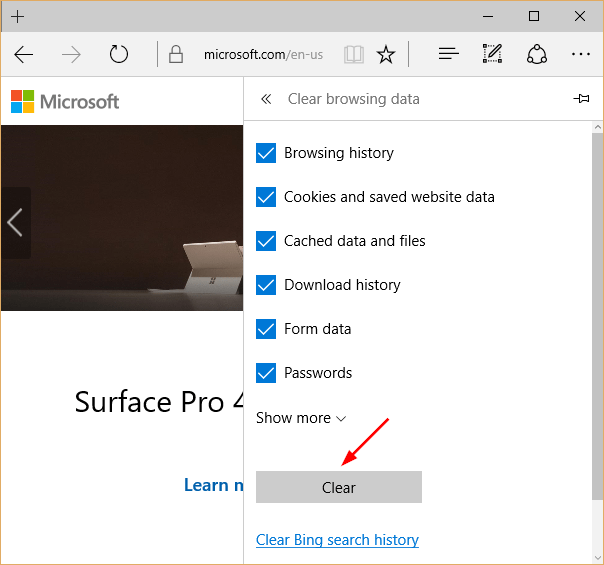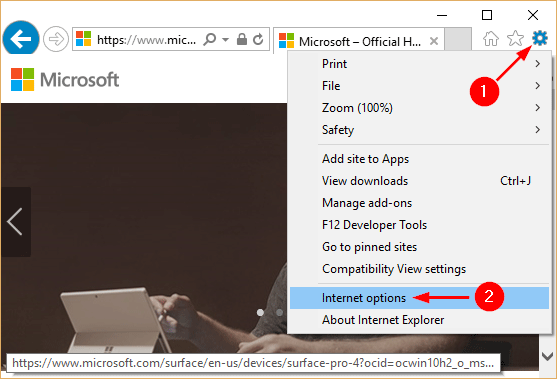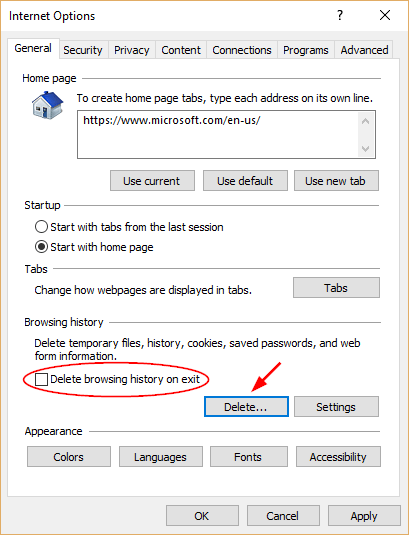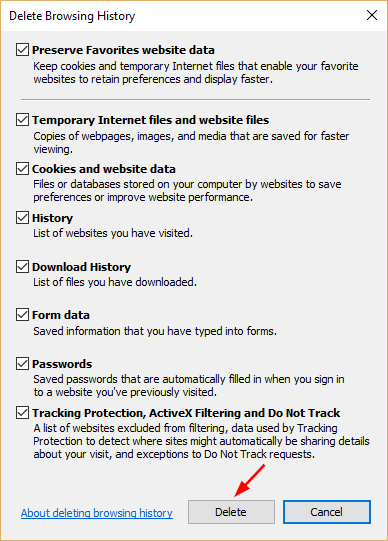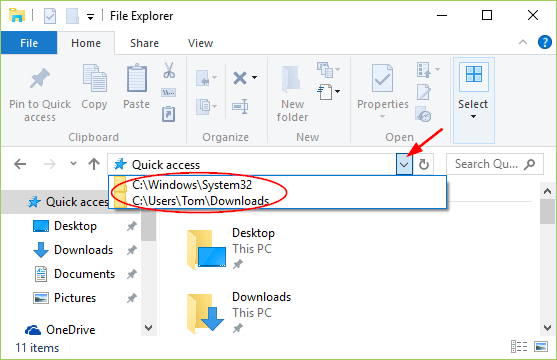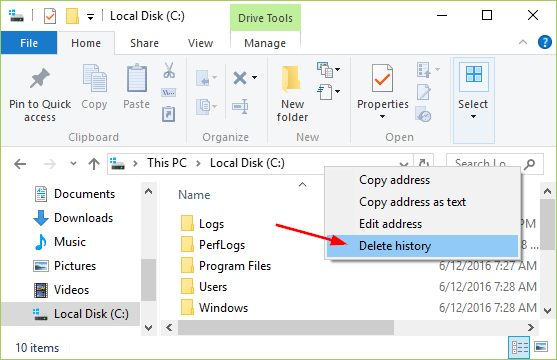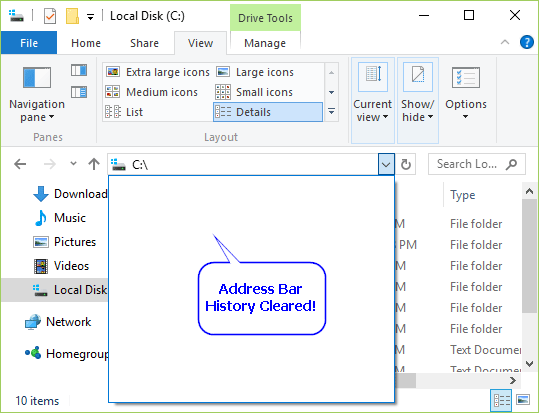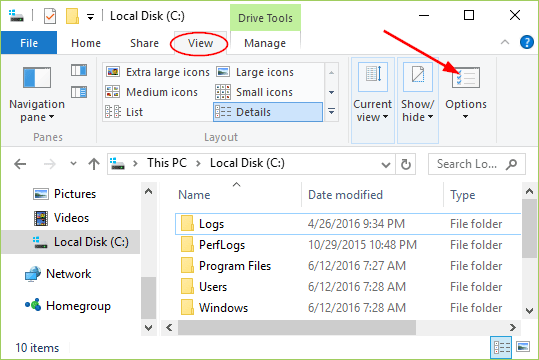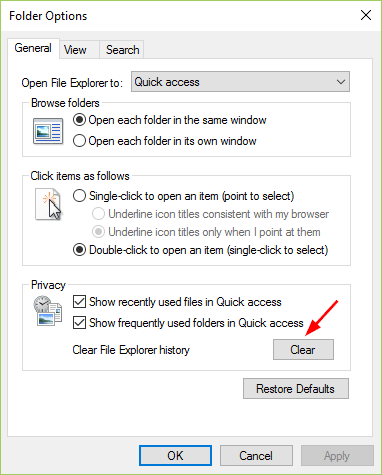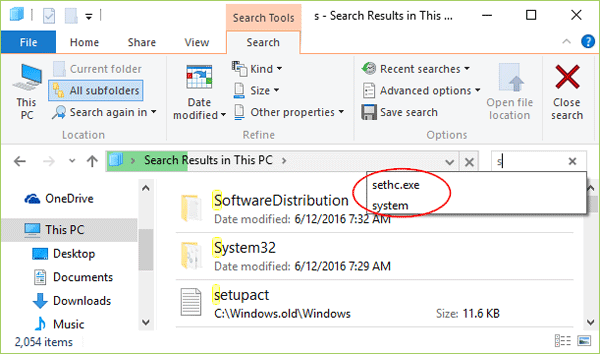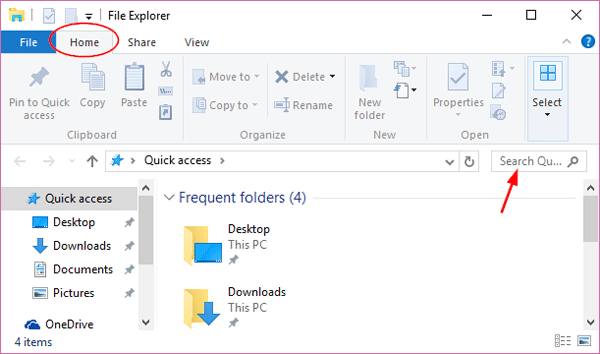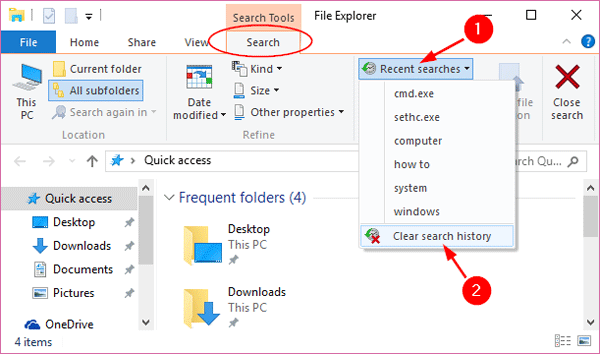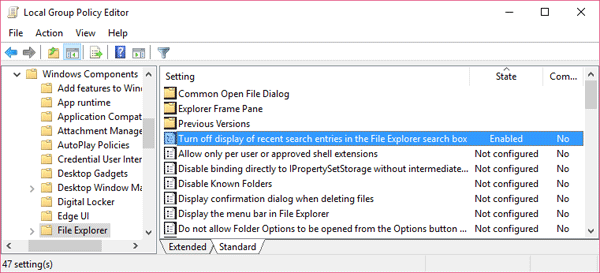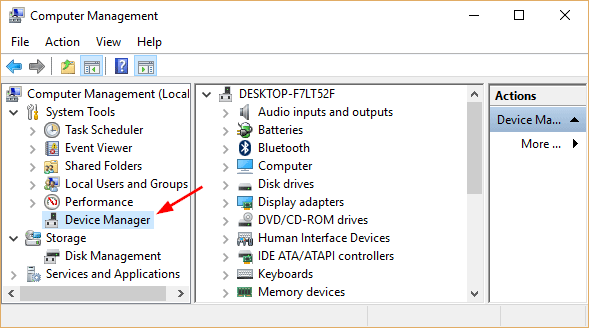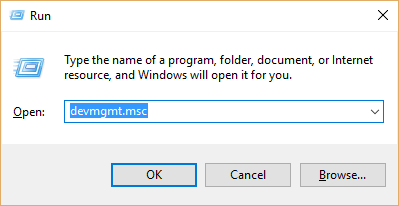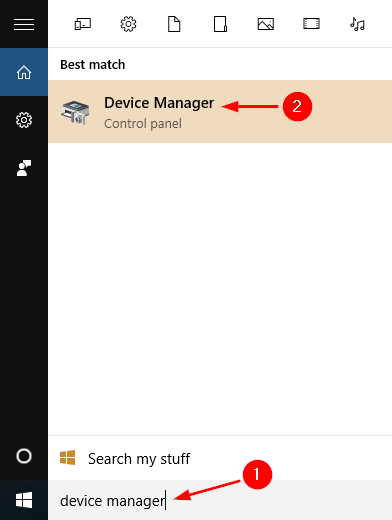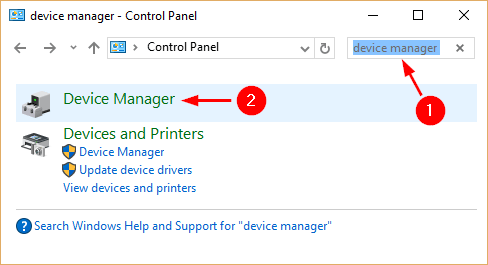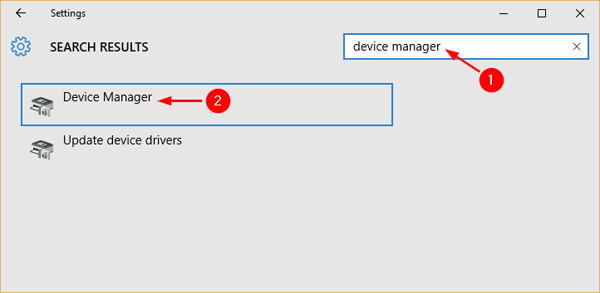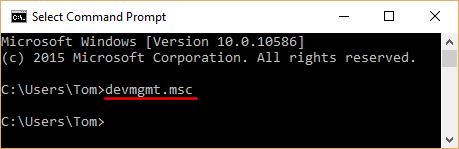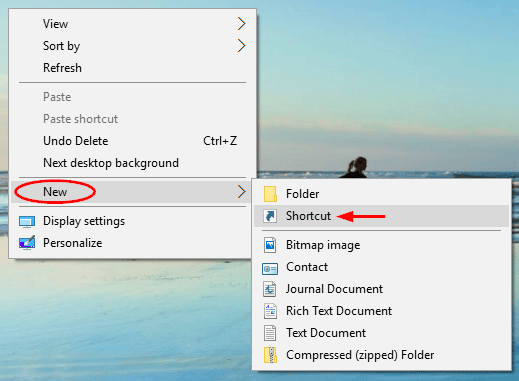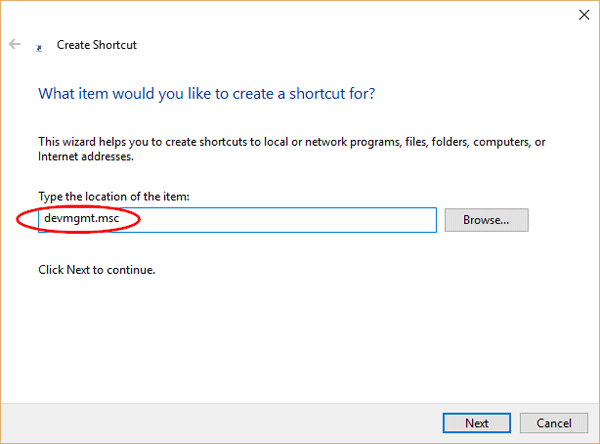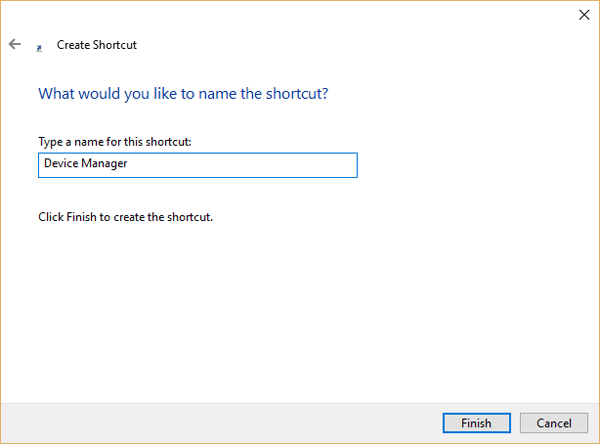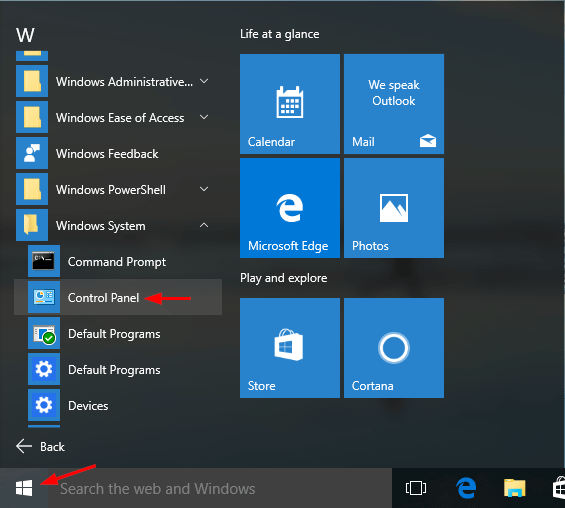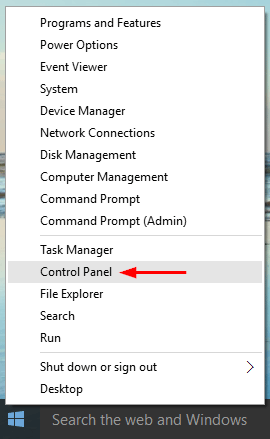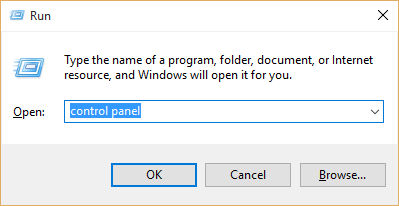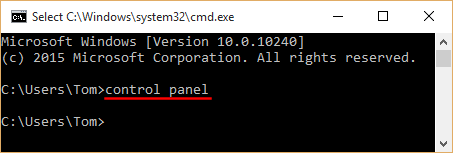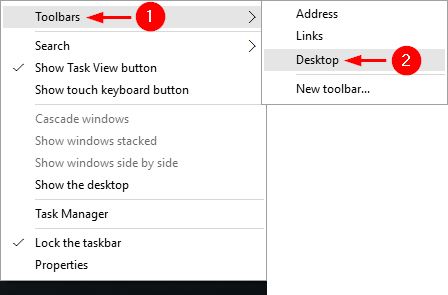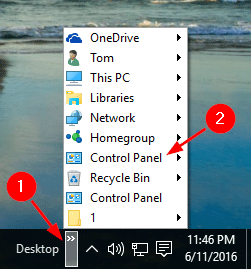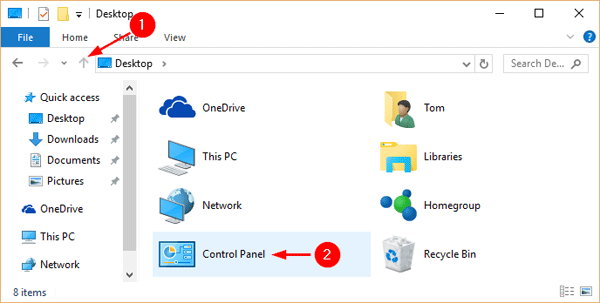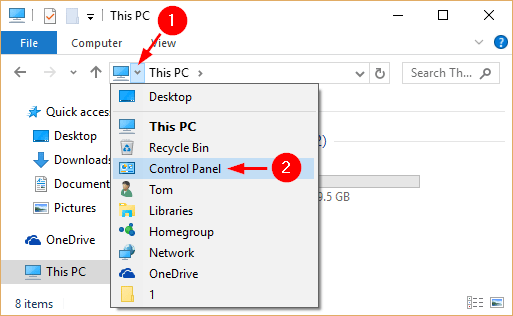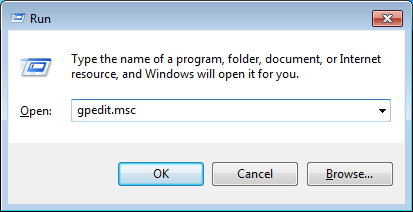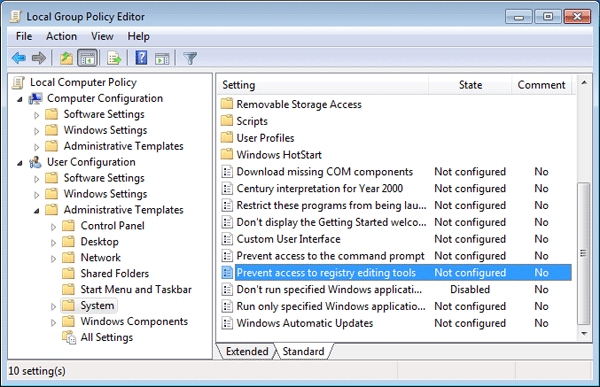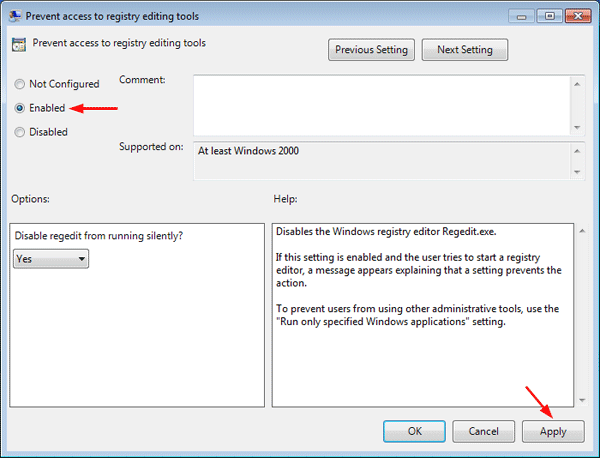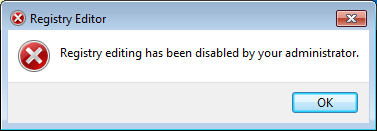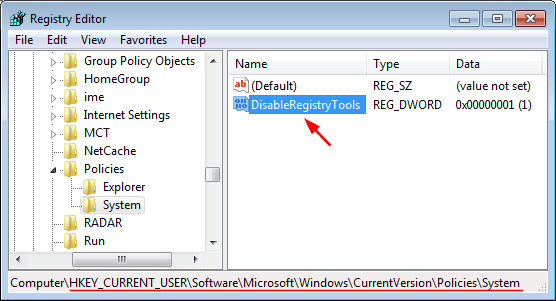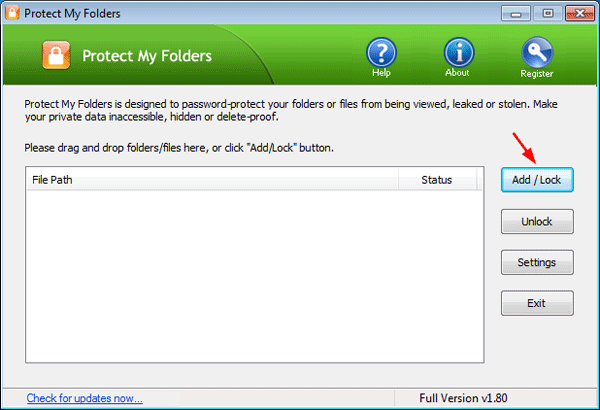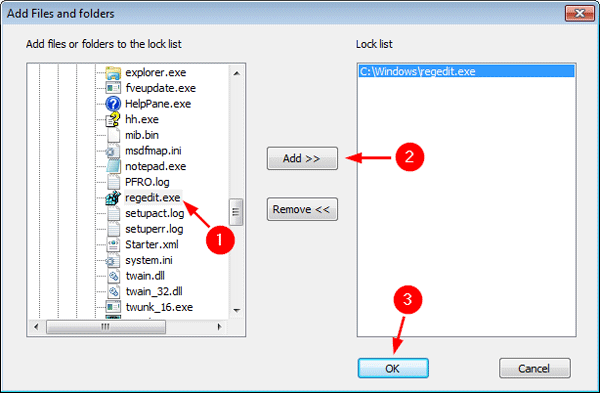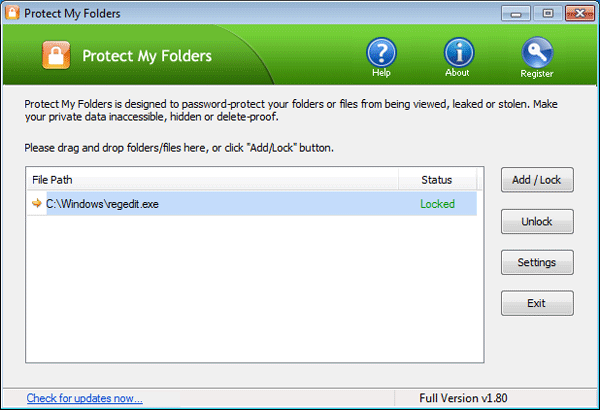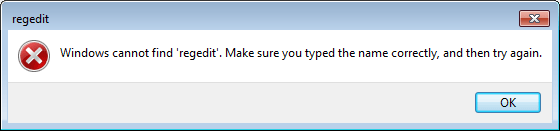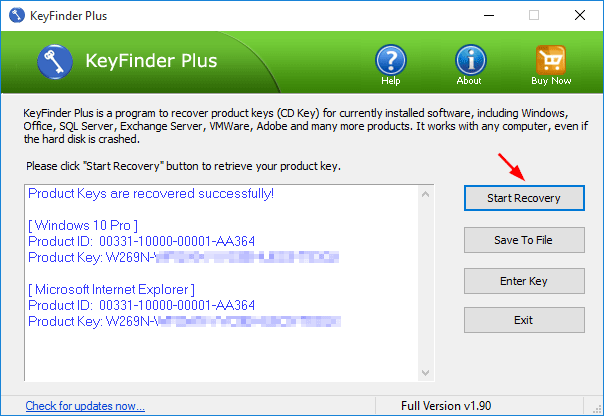Today I am trying to set up a Windows Server 2012 virtual machine in VMware Workstation 12, but keep getting the error message “Windows cannot find the Microsoft Software License Terms. Make sure the installation sources are valid and restart the installation.”
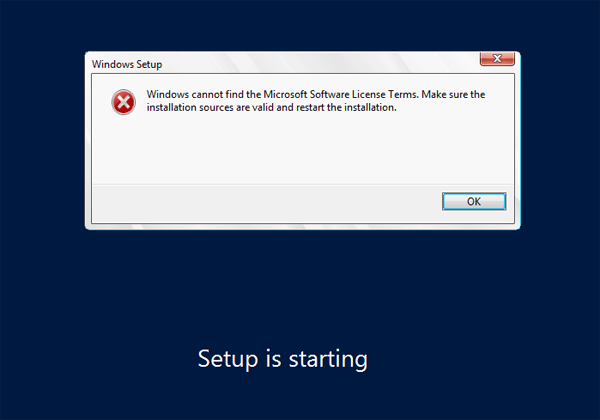
Firstly I doubt if the Windows ISO file is corrupt and download it again from Microsoft’s website, but the problem still exists. So I think the problem lies in the VMware Workstation and eventually find a solution. Here’s how:
- During the setup of the New Virtual Machine Wizard, select “I will install the operating system later” instead of using the Installer disc image file.
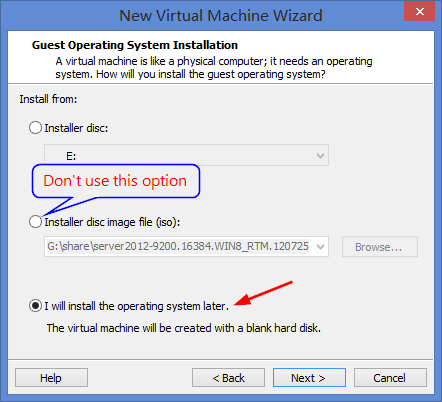
- When completing the wizard, go to VM -> Settings -> CD/DVD -> Use ISO image file, and then choose Windows installation ISO file. Boot your virtual machine and you should be able to install Windows smoothly.
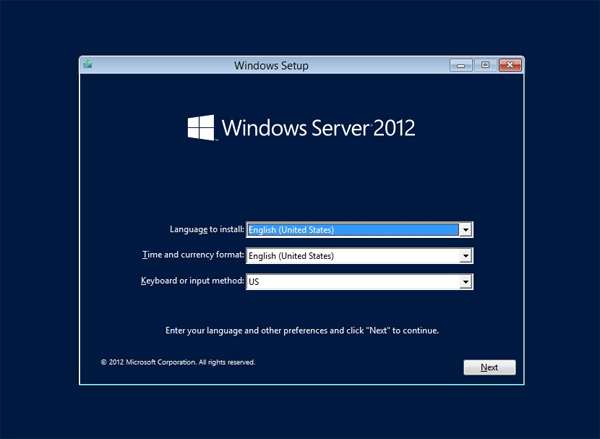
This problem also happens with VMware Fusion, Hyper-V, Parallels, VirtualBox. If the solution above doesn’t work for you, please try to increase the RAM for your virtual machine. Good luck!