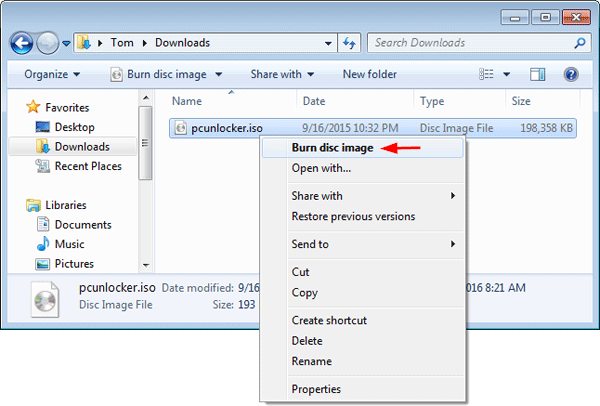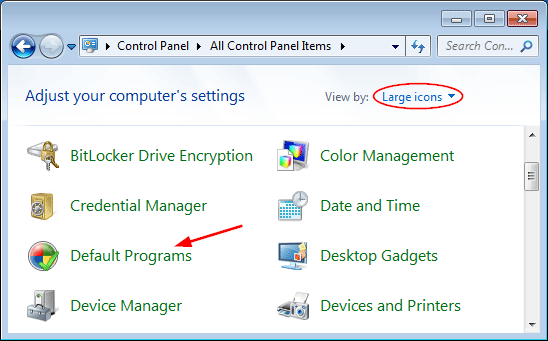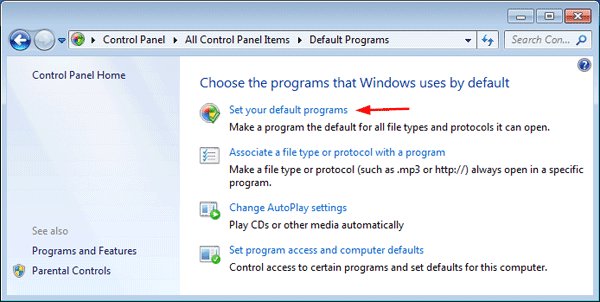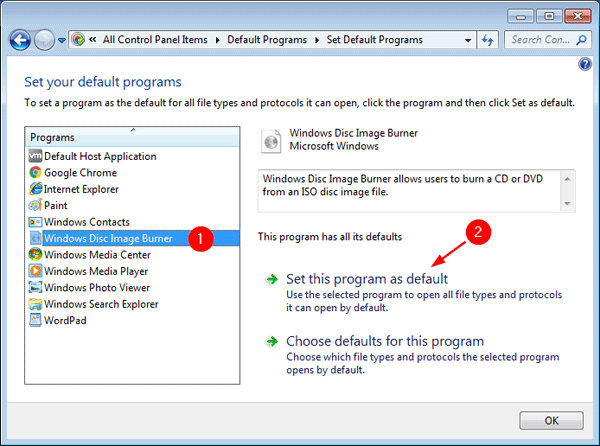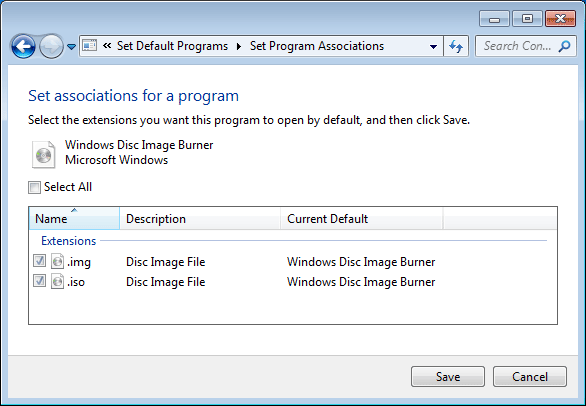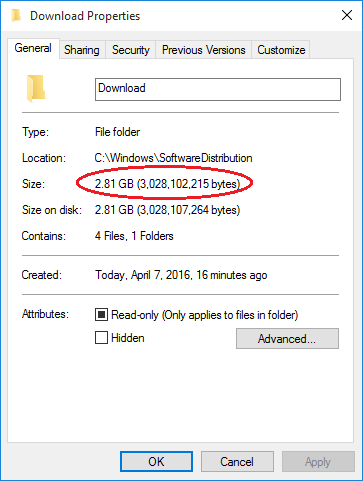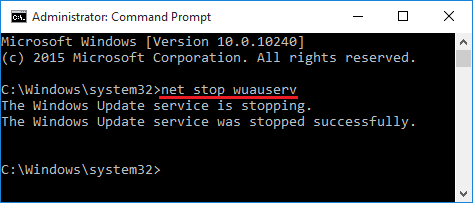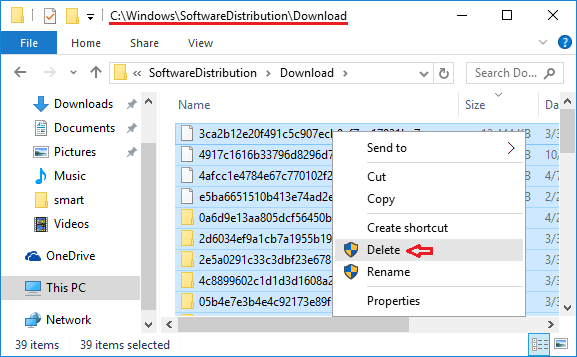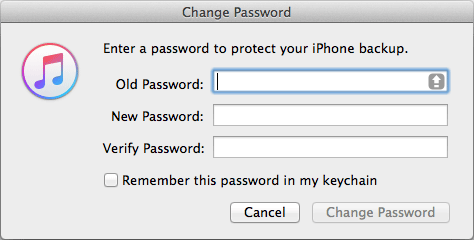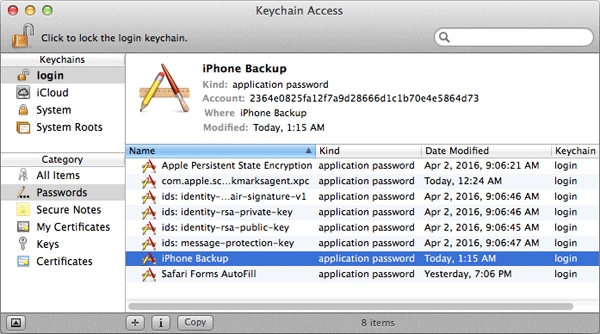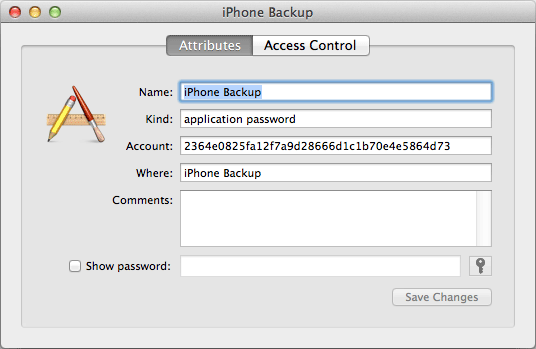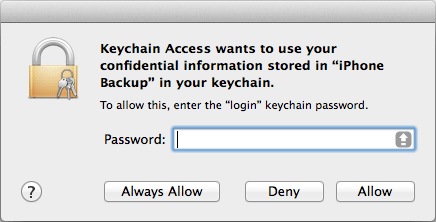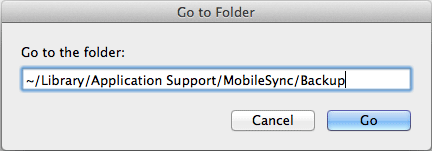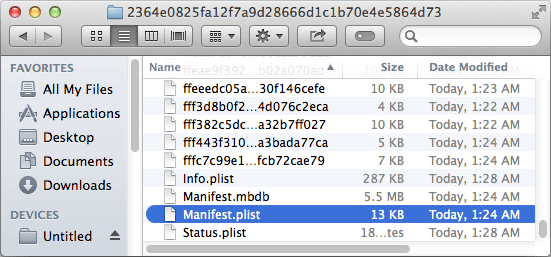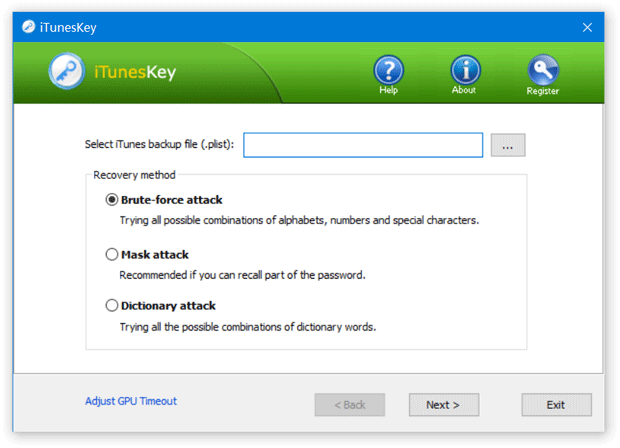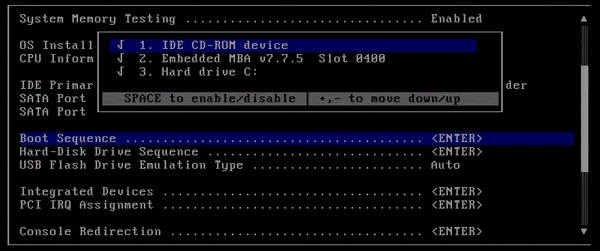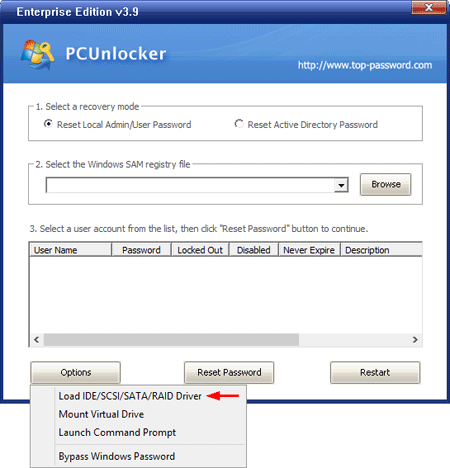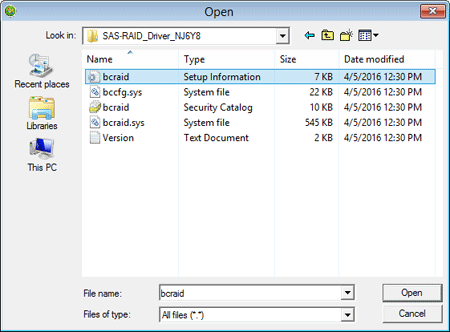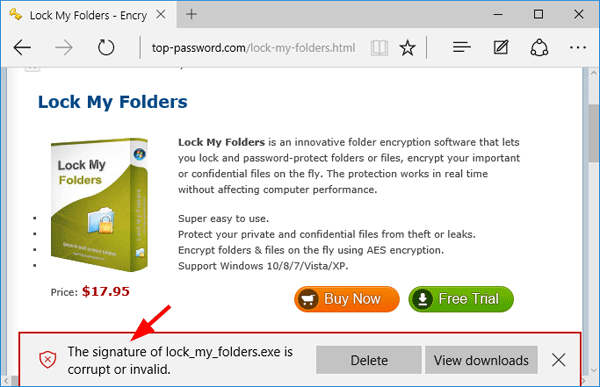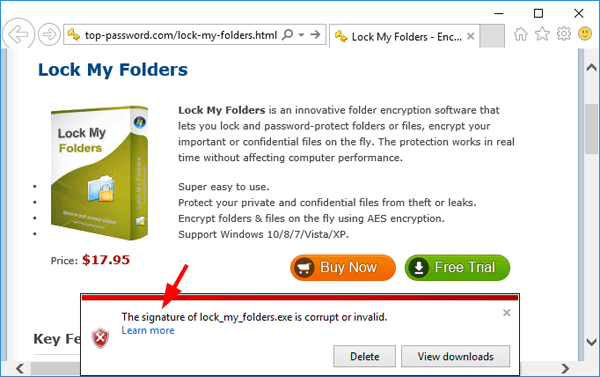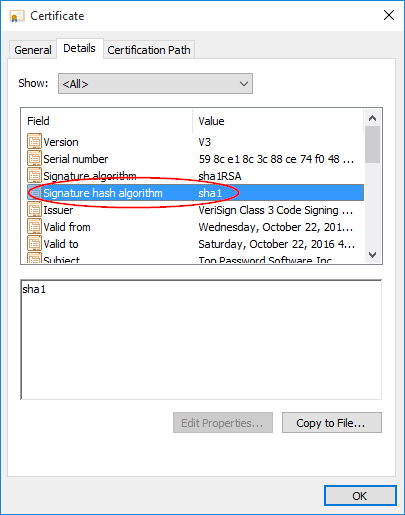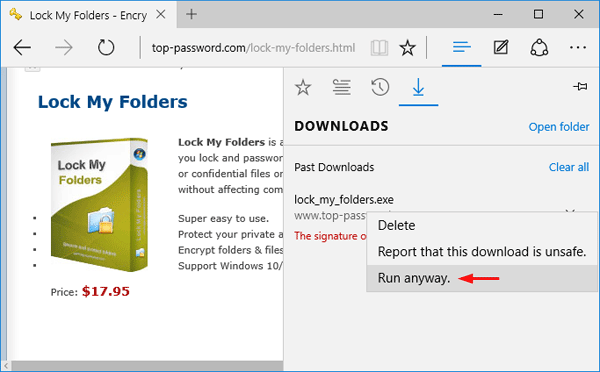“Hi! I’ve forgotten the password for the local iTunes backup on Mac OS X. How do I reset or recover my iTunes password? Please help!”
Forgotten iTunes backup password is a common problem, because the password is rarely used until we need to restore iPhone or iPad from iTunes backup. What should you do if you’ve lost the password for your iTunes backup? In this tutorial we’ll show you two simple ways to recover iTunes backup password on Mac OS X.
Method 1: Recover iTunes Backup Password with Keychain Access on Mac
The Keychain Access application is Mac OS X’s built-in password manager. It stores a wide variety of passwords for email account, website, servers, itunes backup, etc. When you change or reset the password for iTunes backup, the password will also be stored in Keychain if you’ve checked the “Remember this password in my keychain” option.
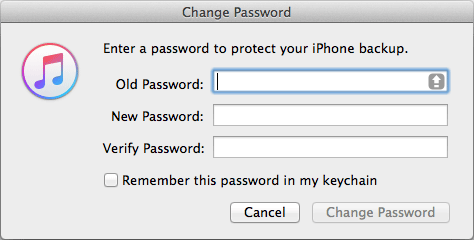
If your iTunes backup password is stored in Keychain, you can recover it easily by following these steps:
- On your Mac, go to /Applications/Utilities/ and open Keychain Access app.
- Under the Keychains section on the left-hand side of the app, select login. You should now see a list of websites and applications that use Keychain Access to store login information. Scroll down through this list until you get to the login item named “iPhone Backup“.
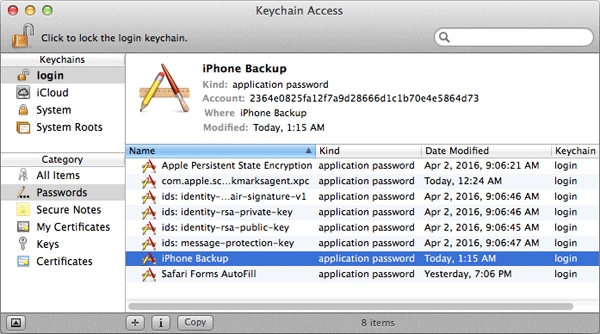
- Double-click the “iPhone Backup” login item. This will open a new window with more details about your iTunes backup account. From this screen, check the “Show password” checkbox.
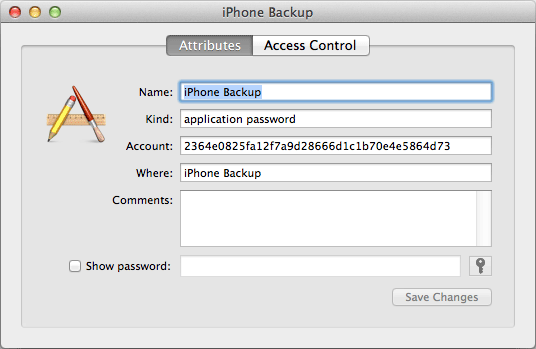
- You will be prompted to enter your Mac OS X user password to authenticate. Once entered, click the Allow button to continue.
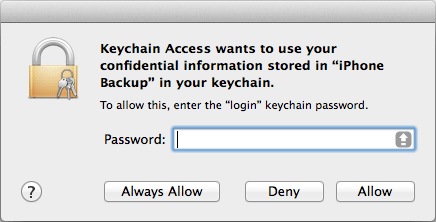
- Once that’s done, you’ll return to the previous window showing all the details including the password in plain text. Make a note of it and ensure it’s kept somewhere secure so you can remember it the next time.
Method 2: Recover iTunes Backup Password with iTunesKey
What to do if your forgotten iTunes backup is not stored in Keychain access? Is there any hope? Luckily there is a handy iTunes password recovery tool – iTunesKey, which allows you to recover / decrypt iTunes backup password. But this program needs to run from within Windows. So if your iTunes backup is created and saved in Mac OS X, simply transfer the Manifest.plist file to a Windows-based PC and you can then use iTunesKey to recover your password. Here’s how:
- To get started, we need to find the iTunes backup location in Mac OS X. Simply hit Command + Shift + G on keyboard to open the Go To Folder screen. Type the following path and click Go.
~/Library/Application Support/MobileSync/Backup/
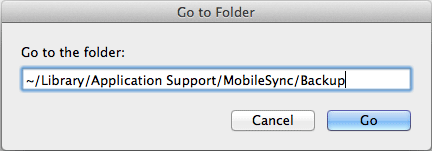
- A Finder window will open and you can see a folder named with the UDID (unique device identifier) of your iPhone. Open that folder and copy the Manifest.plist file to your external USB thumb drive.
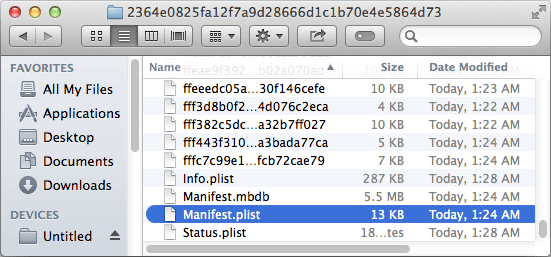
- Attach the USB thumb drive to a Windows-based computer and run the iTunesKey application. When iTunesKey launches, click on the … button to select the Manifest.plist file.
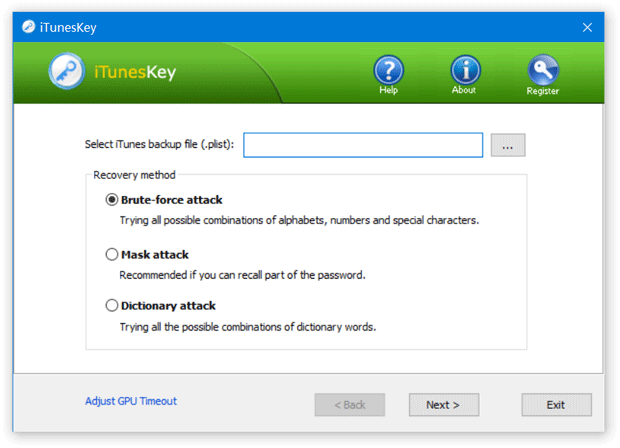
- Select one of the recovery methods: Brute-force attack, Mask attack and Dictionary attack, and click Next. Follow the instructions to perform the password cracking. After your iTunes backup is recovered, write it down so you’ll never forgot it.