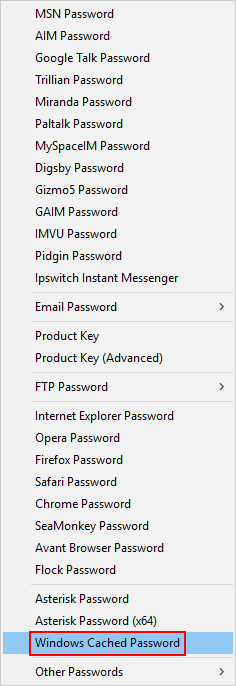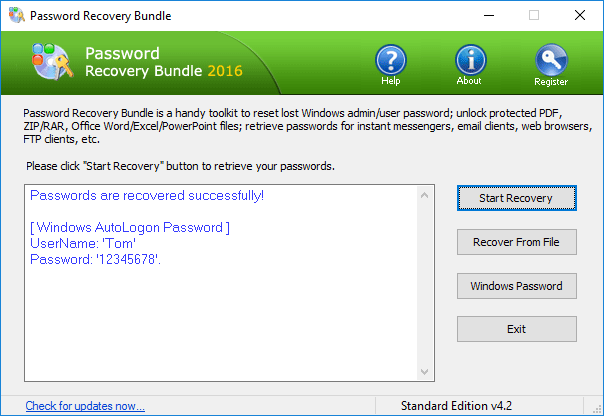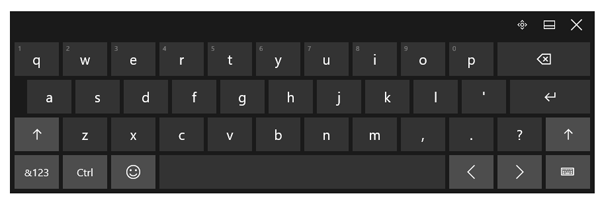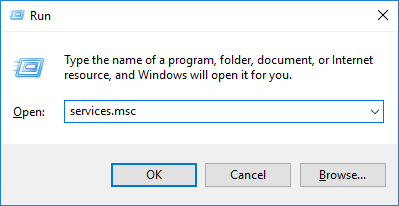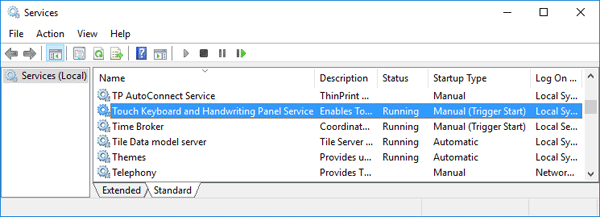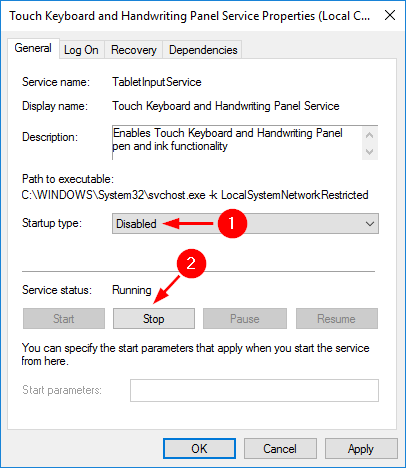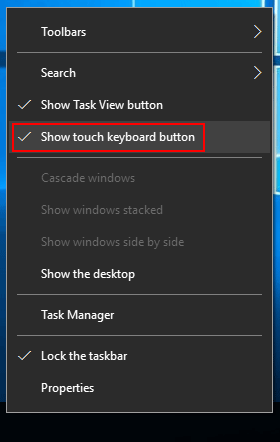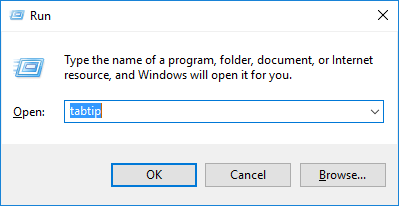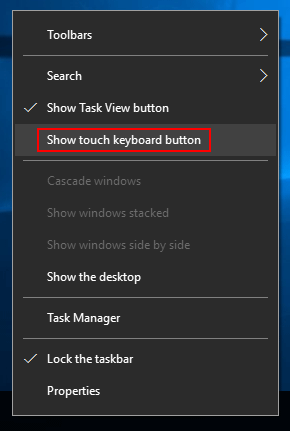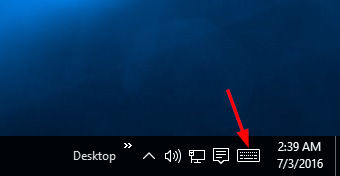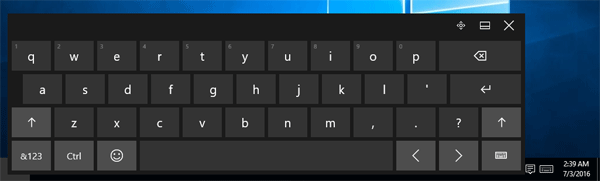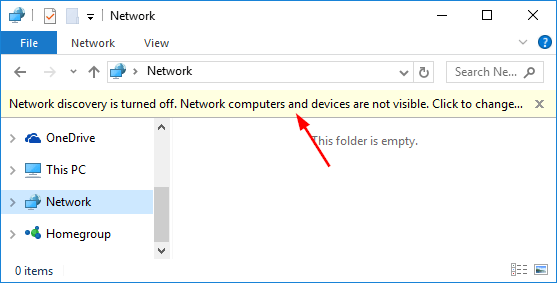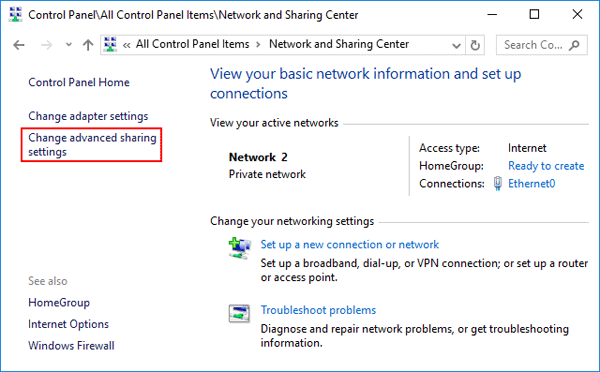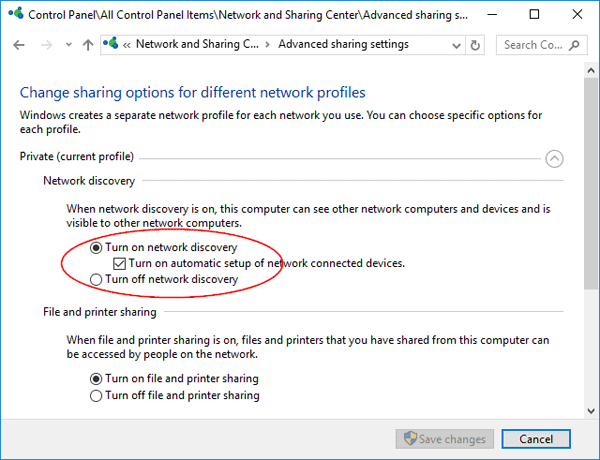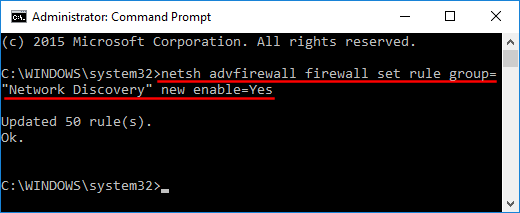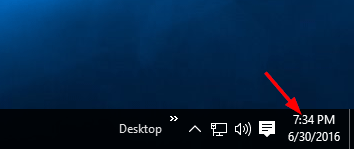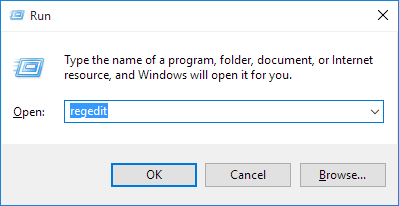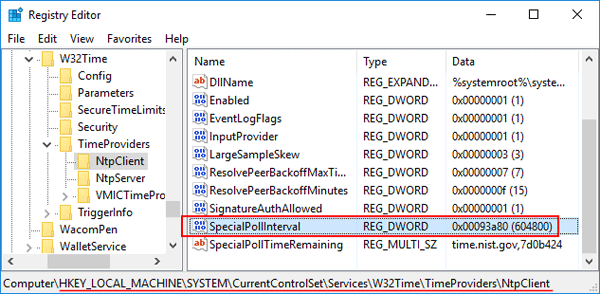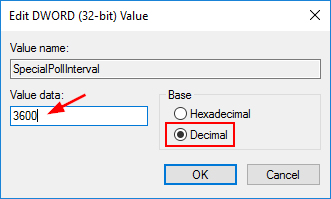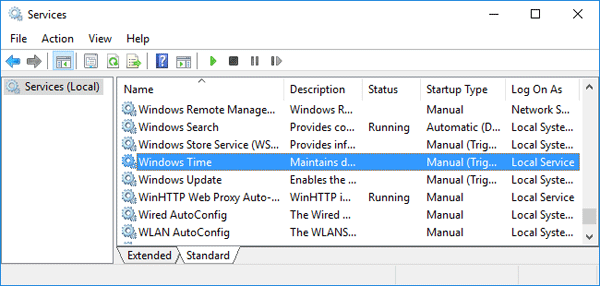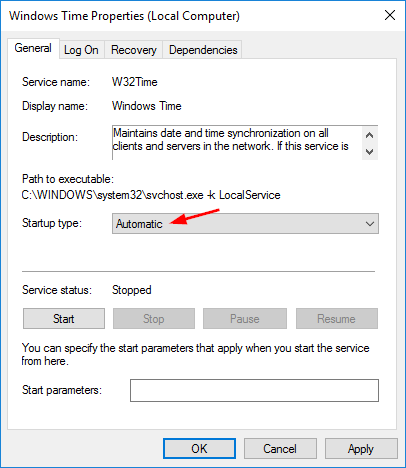Network discovery is a Windows setting that can control whether your PC can find other computers and if other computers on the same network can see your PC. In this tutorial we’ll show you how to turn on or off network discovery from Control Panel or Command Prompt in Windows 10.
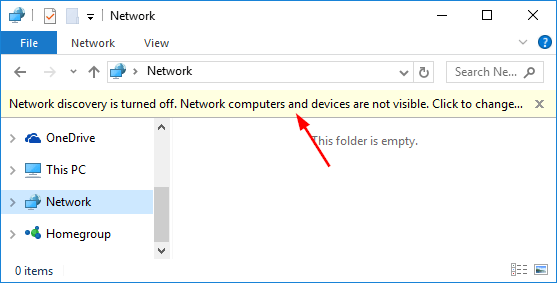
Method 1: Turn On / Off Network Discovery from Control Panel
Open the Control Panel in Large icons view. Click Network and Sharing Center.

In the left pane of Network and Sharing Center, click the Change advanced sharing settings link.
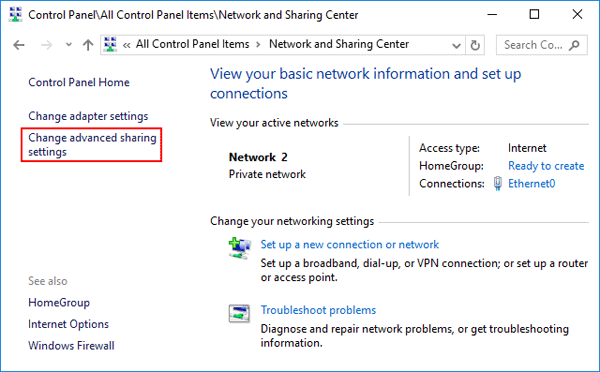
Now you can find 2 different profile: Private, Guest or public. Expand the options of the network profile that you want to change, select the Turn on network discovery option to enable network discovery, or select the “Turn off network discovery” option to disable network discovery. Click Save changes.
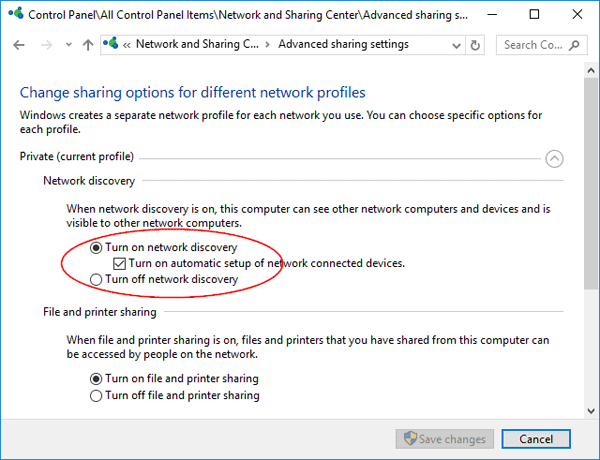
If prompted by UAC, then click on Yes. If network discovery is turned off, your computer won’t be able to view the other connected devices, and conversely, won’t be visible to the other devices as well.
Method 2: Turn On / Off Network Discovery from Command Prompt
To get started, Open the Command Prompt in administrator mode.
Copy and paste the following command into the Command Prompt and press Enter. This will turn on network discovery for private and public network profiles:
netsh advfirewall firewall set rule group="Network Discovery" new enable=Yes
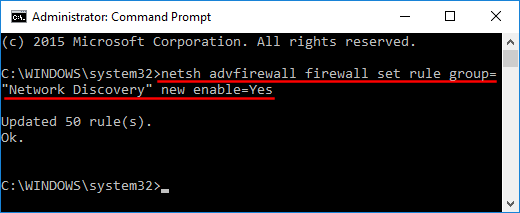
If you want to turn off network discovery again, copy and paste this command into the Command Prompt, and press Enter.
netsh advfirewall firewall set rule group="Network Discovery" new enable=No
When finished, you can close the elevated Command Prompt.