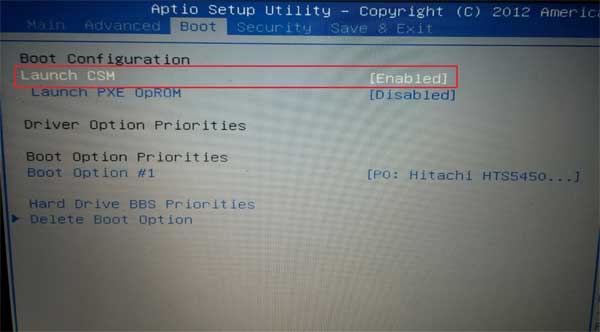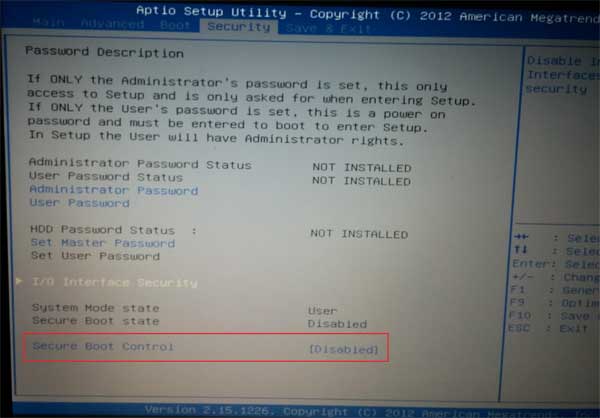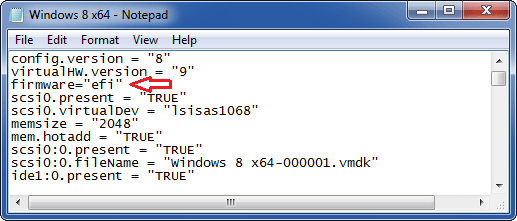If your Windows 8 tablet has been infected by a virus or has become slow to the point of being unusable, resetting the tablet to factory settings may be the best and quickest solution. Luckily, Windows 8 has built-in tool to reset your tablet to its original state. In this article I’ll show you 2 options to reset Windows 8 tablet to factory settings.
WARNING: All your documents, pictures, settings, accounts and any other data on your Windows 8 tablet will be deleted while performing factory reset.
Method 1: Reset from within Windows:
- Swipe in from the right edge of the screen, tap Settings. If you’re using a mouse, point to the upper-right corner of the screen, move the mouse pointer down, click Settings.
- Tap or click Change PC settings.
- Tap or click Update and recovery, and then tap or click Recovery.
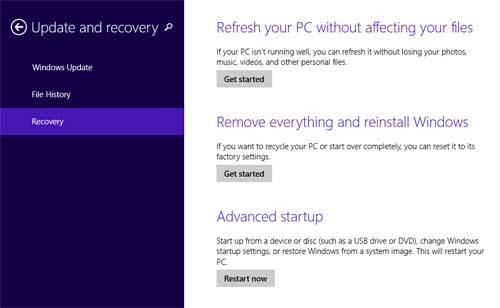
- Under Remove everything and reinstall Windows, tap or click Get started.
Method 2: Reset from Windows 8 Login Screen
If you’ve lost your password, you may not have to reset your tablet. See unlock Windows 8 password before performing these reset steps:
- From the Windows sign-in screen, tap or click the Power icon in the lower right corner of the sign-in screen.
- Press and hold the Shift key. (If you’re using the on-screen keyboard, tap or click the Shift key.)

- While the Shift key is still pressed, tap or click Restart. After the tablet restarts, the Choose an option screen will display.
- Tap or click Troubleshoot.
- Tap or click Reset your PC.
If you don’t have a keyboard connected to Windows 8 tablet, you’ll need to use the on-screen keyboard to do these reset steps. From the Windows 8 sign-in screen, tap or click the Ease of access icon in the lower-left corner of the screen, and then tap or click On-Screen Keyboard.