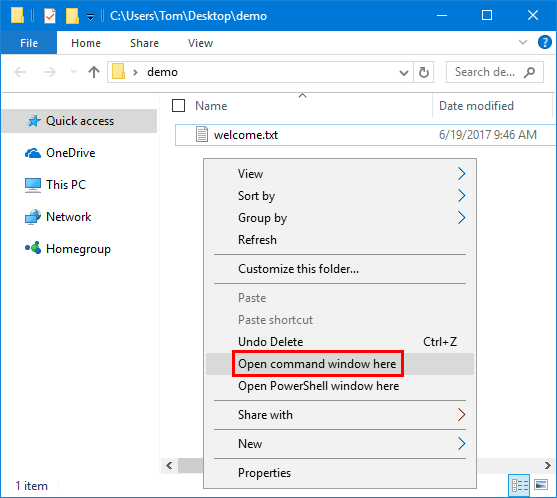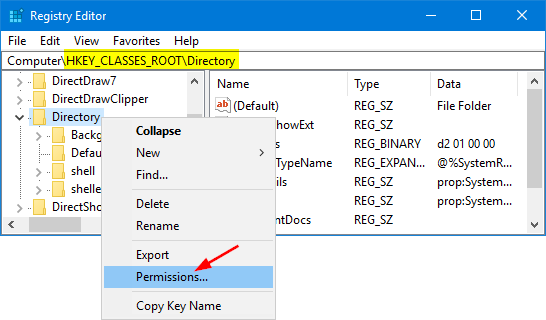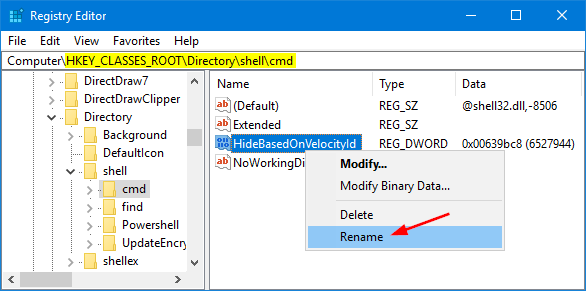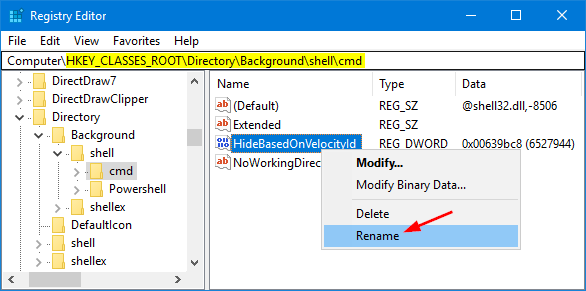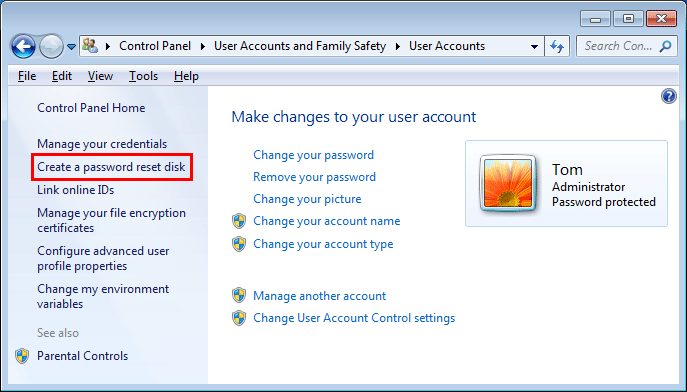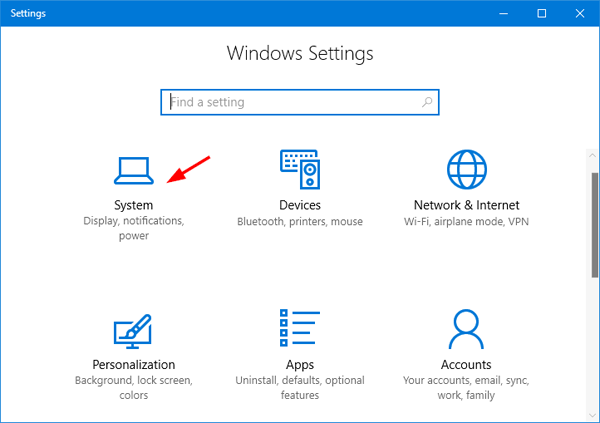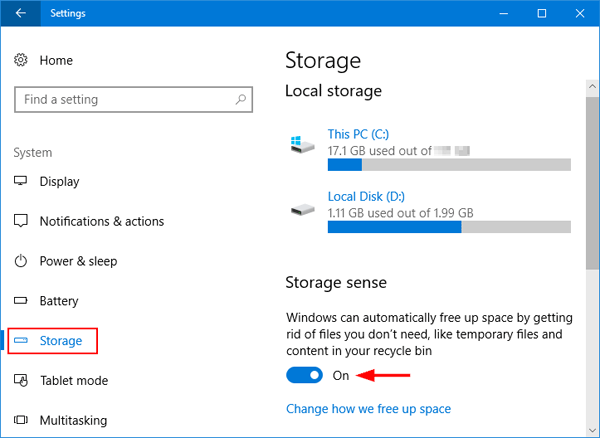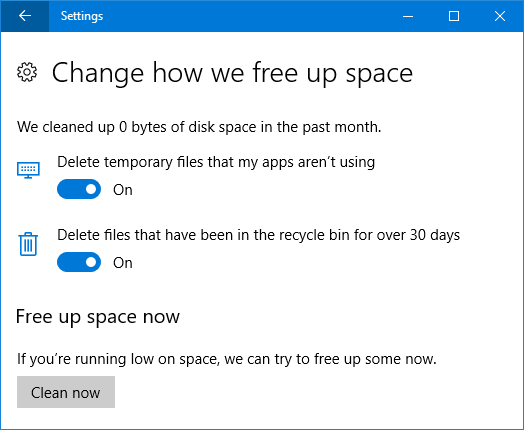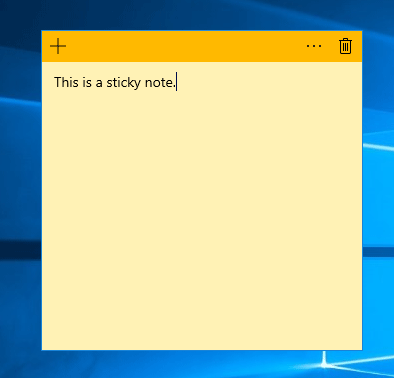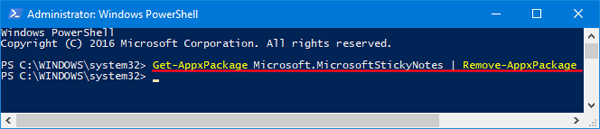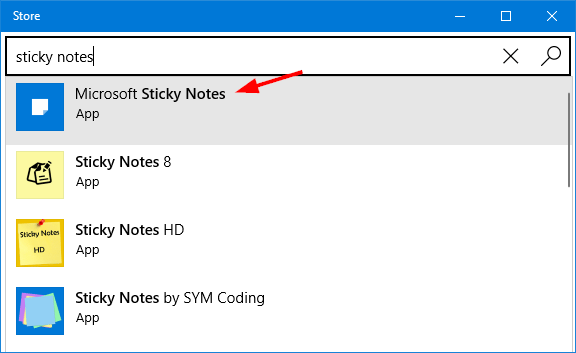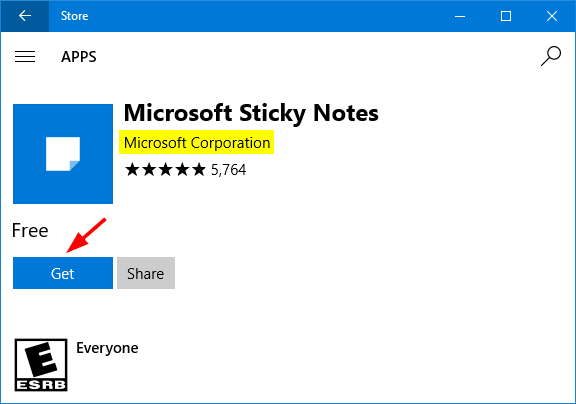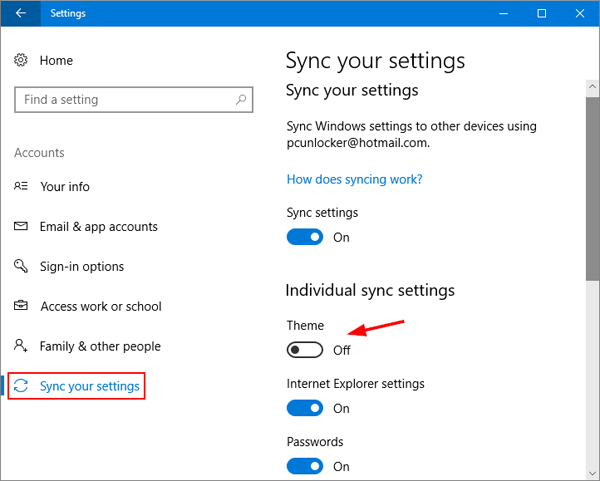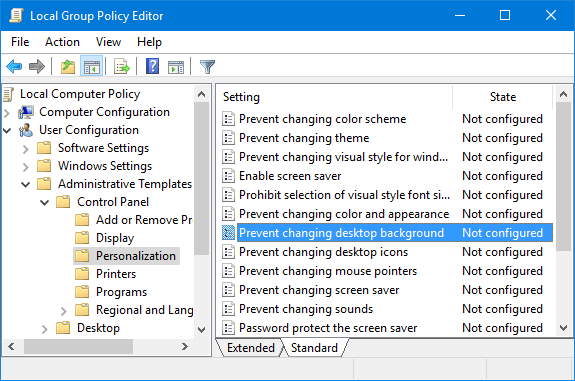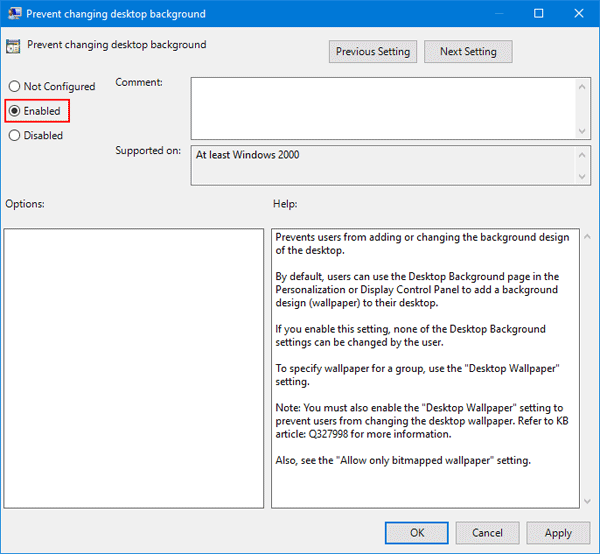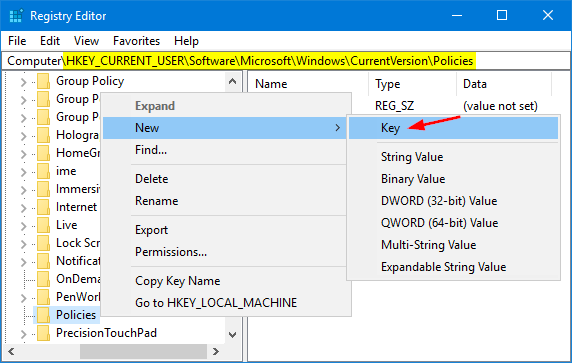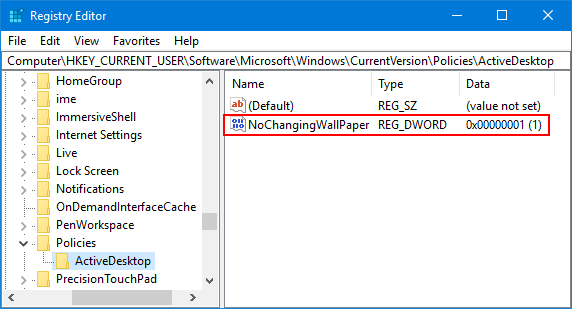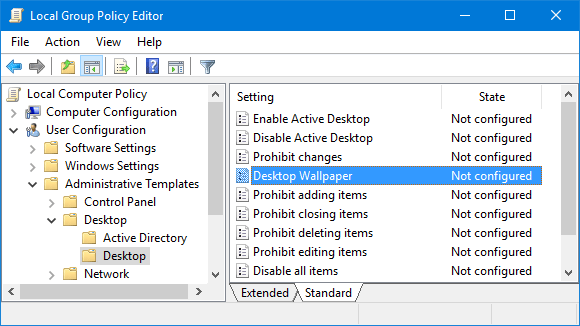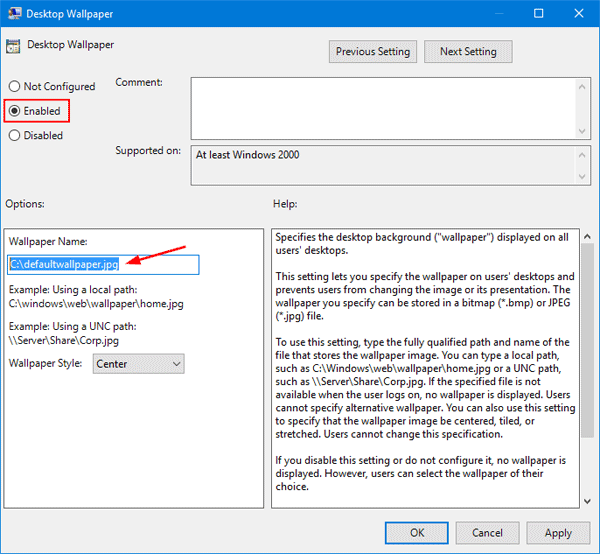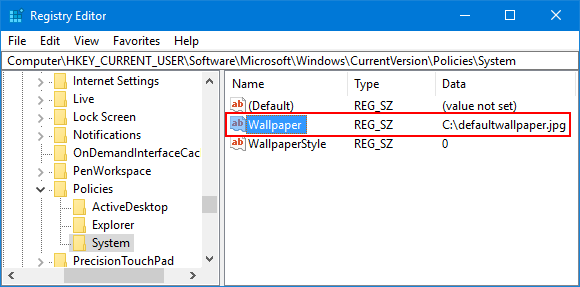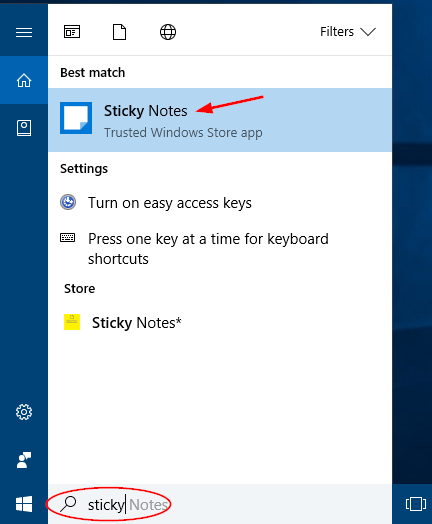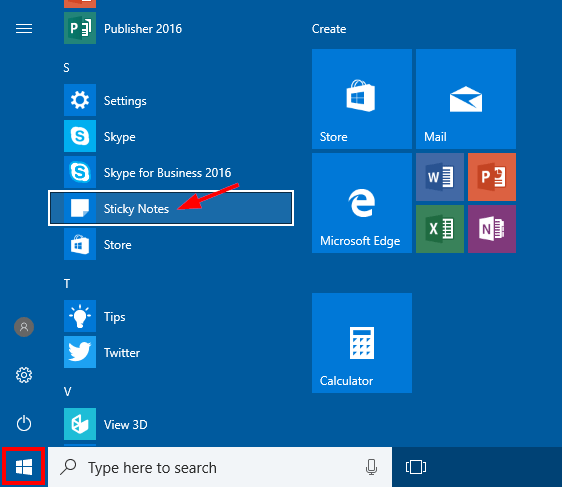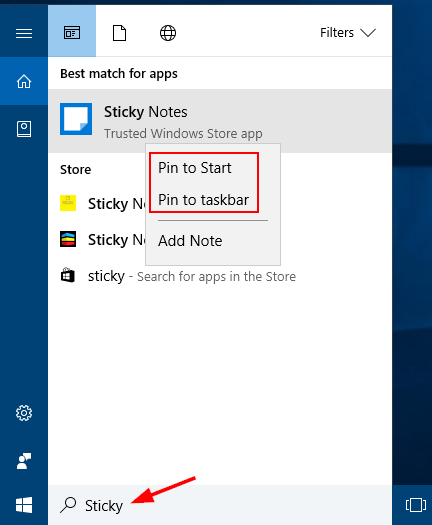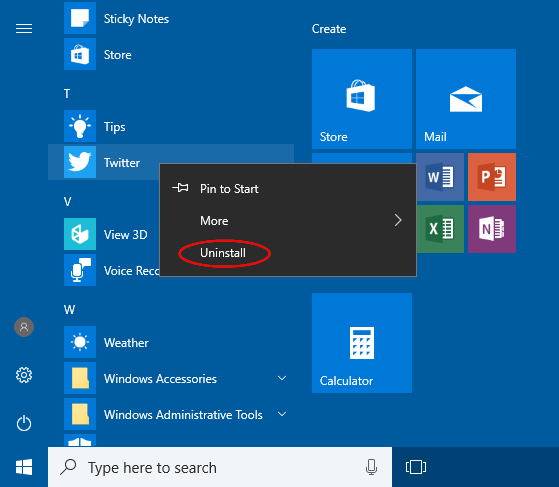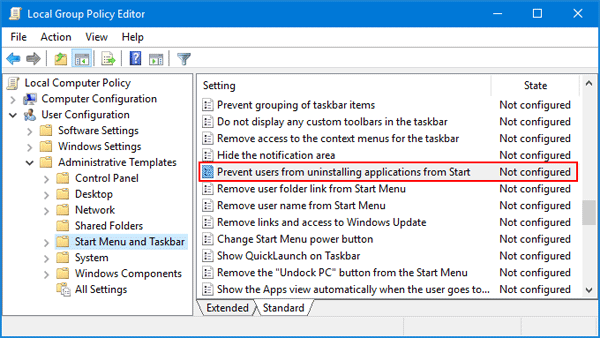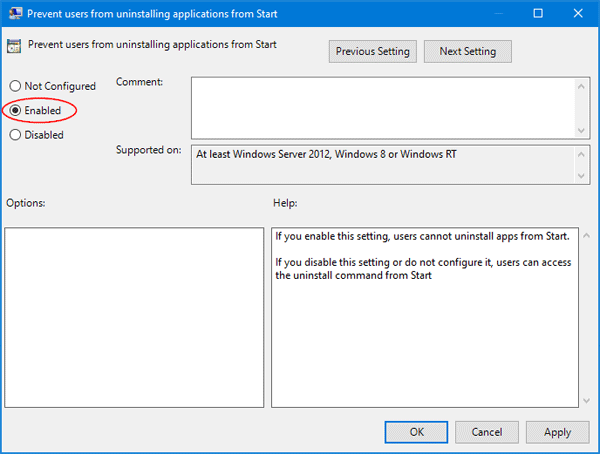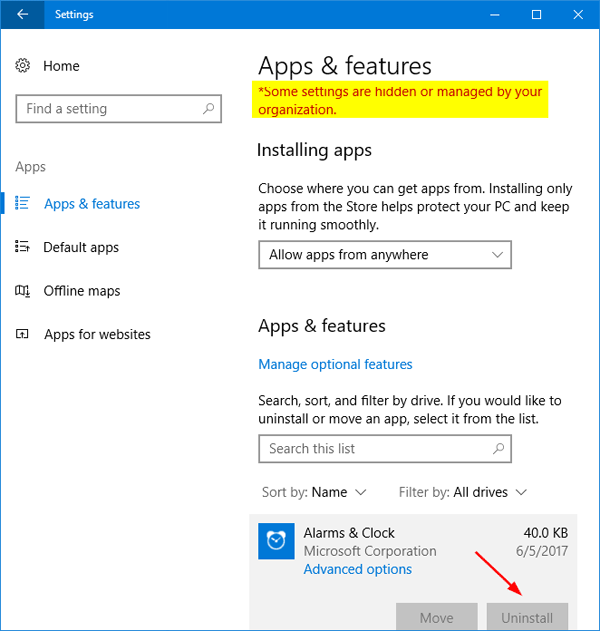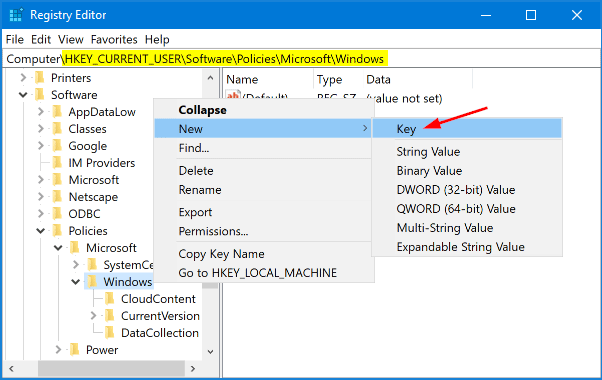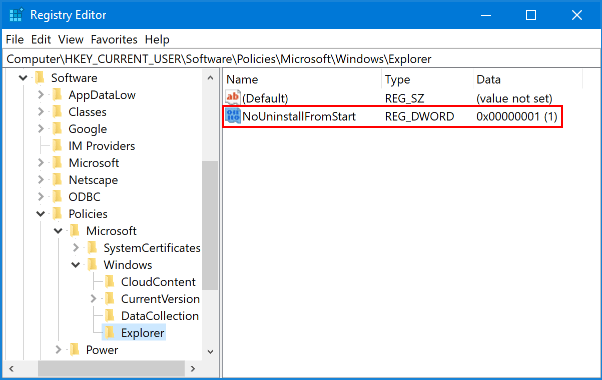Narrator is a screen reader utility that is built into Windows 10, which can read text on the screen aloud so you can use the computer without a display. This is especially useful for the visually impaired. In this tutorial we’ll show you 6 quick ways to access Narrator in Windows 10.
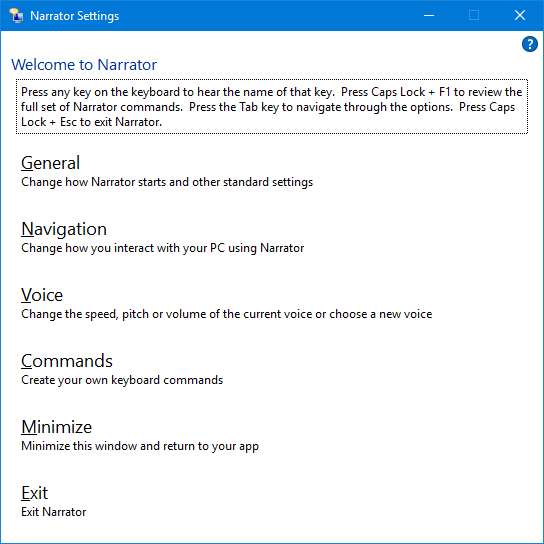
Method 1: Access Narrator in Windows 10 Using Keyboard Shortcut
The fastest way of opening Narrator is to press the Windows logo key + Ctrl + Enter keyboard shortcut. Press the shortcut again and it will close Narrator immediately.
Method 2: Access Narrator in Windows 10 via Run or Command Prompt
Press the Windows logo key + R to open the Run box, or open a Command Prompt. Type narrator and hit Enter. This will open Narrator in no time.
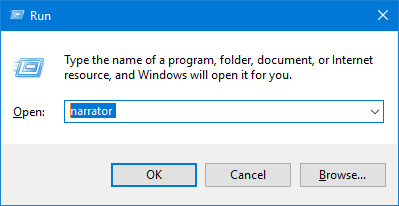
Method 3: Access Narrator in Windows 10 Using Cortana
Click the Cortana Search box in the taskbar, and type narrator. Click the Narrator desktop app from the result.
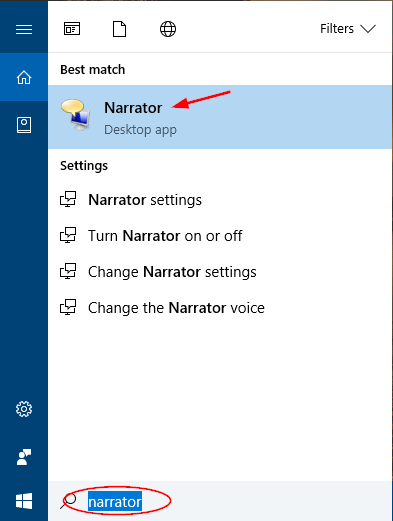
Method 4: Access Narrator in Windows 10 from Start Menu
Click the Start button. Once the Start Menu is opened, expand Windows Ease of Access and you can then access Narrator.
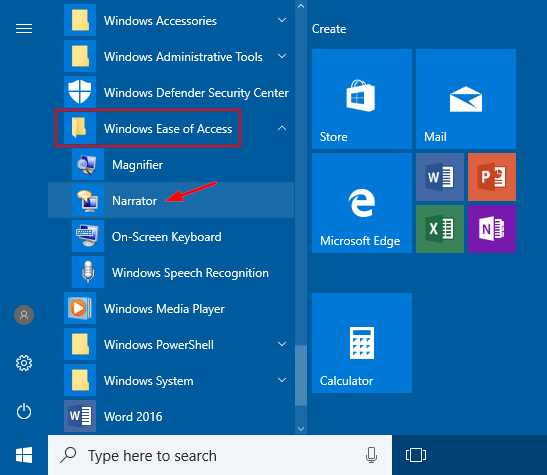
Method 5: Access Narrator in Windows 10 Using Settings App
Open the Settings app in Windows 10, and then click Ease of Access.
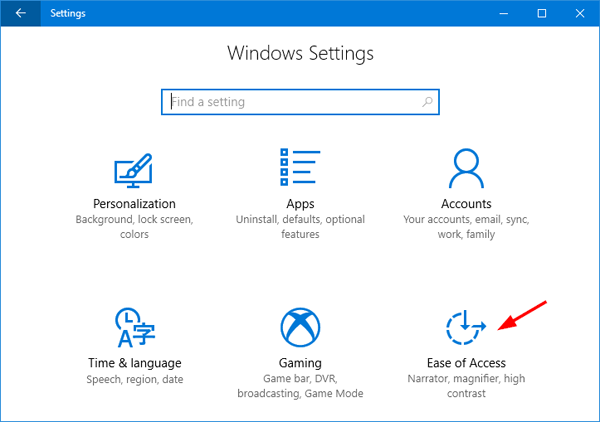
Select the Narrator tab in the left. Locate Narrator in the right pane and then toggle it to On.
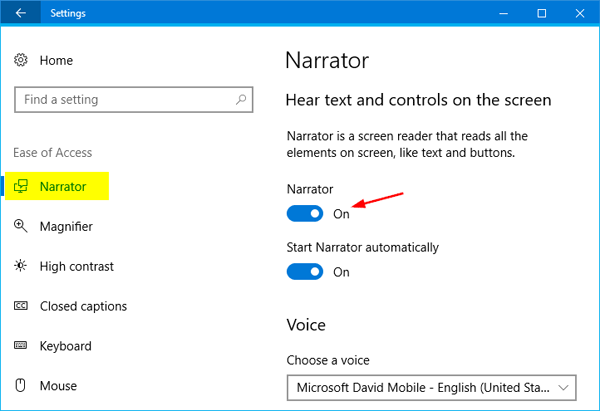
Method 6: Access Narrator in Windows 10 Using Control Panel
Open Control Panel and set the View by option to Large icons, and then click Ease of Access Center.

Click Start Narrator and it will open Narrator app immediately.
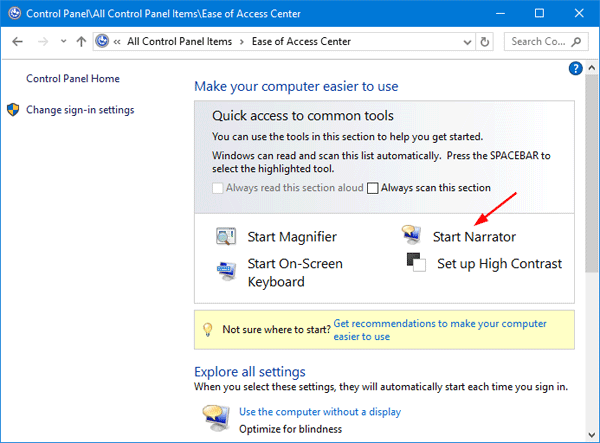
That’s all there is to it.