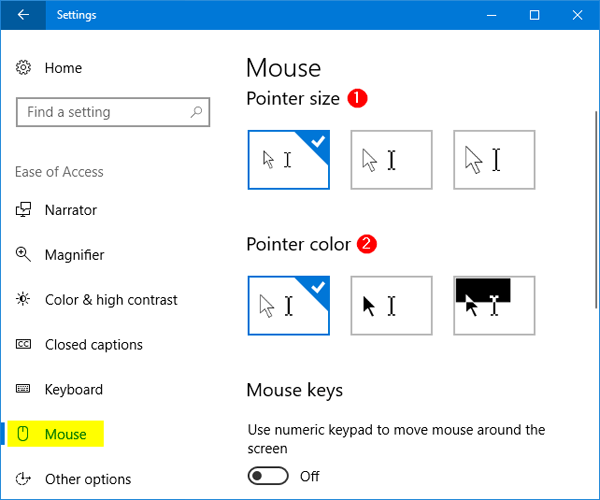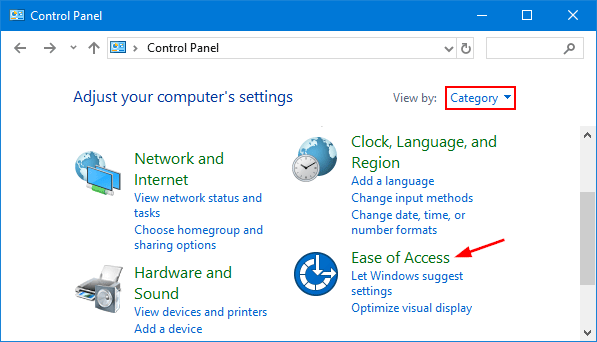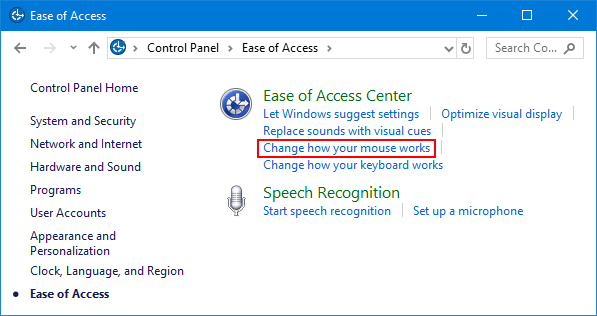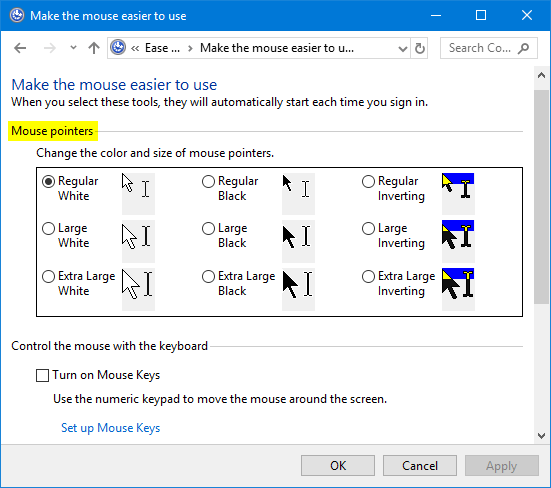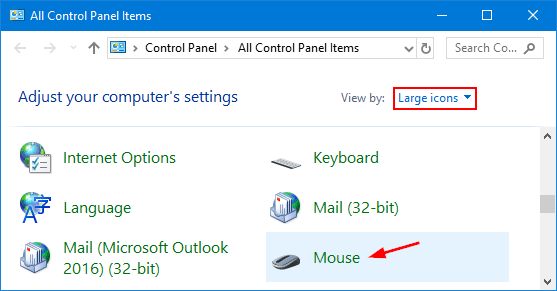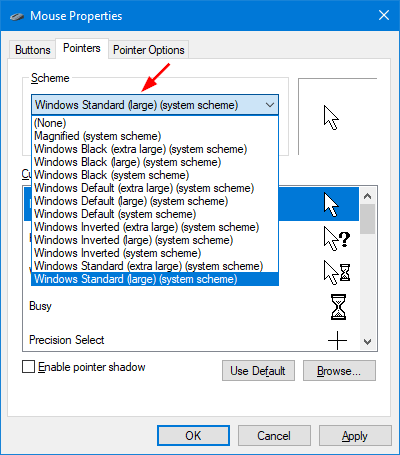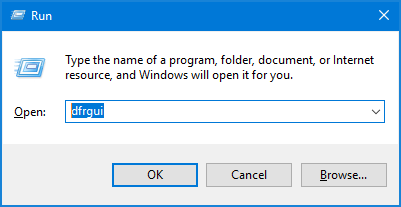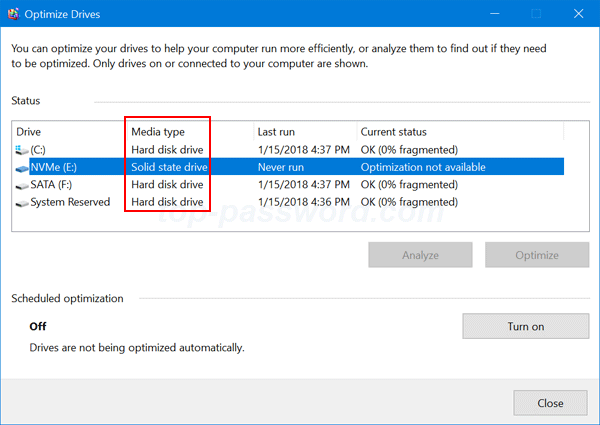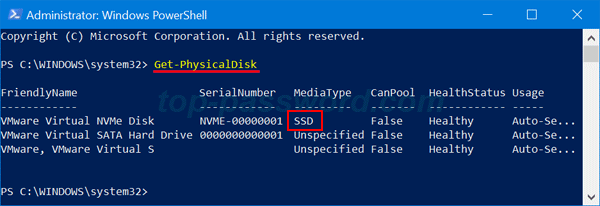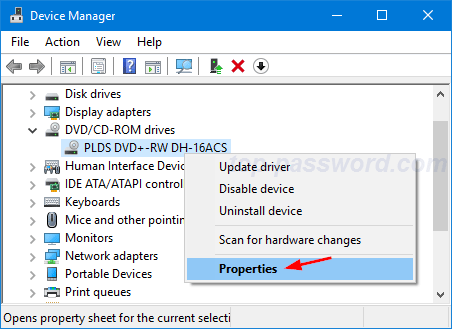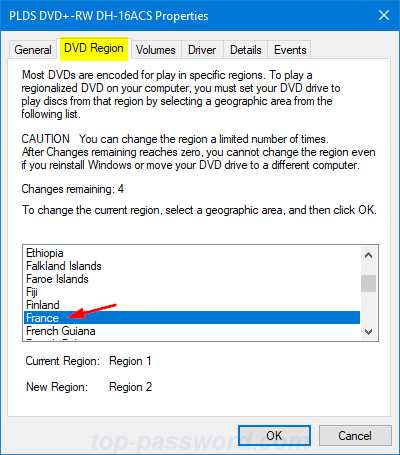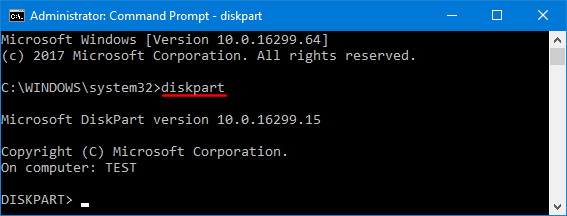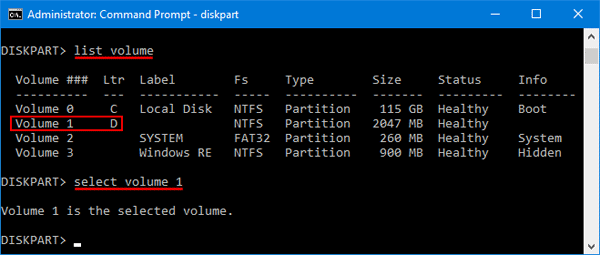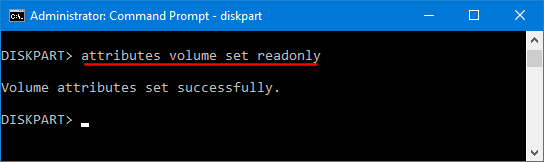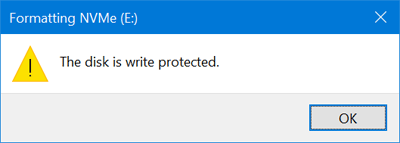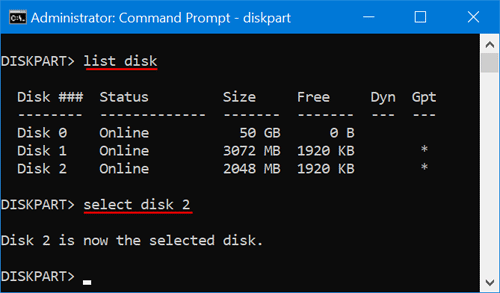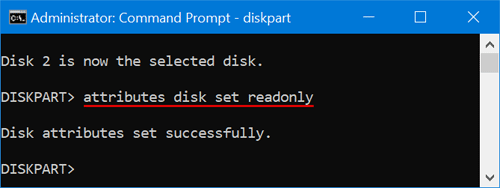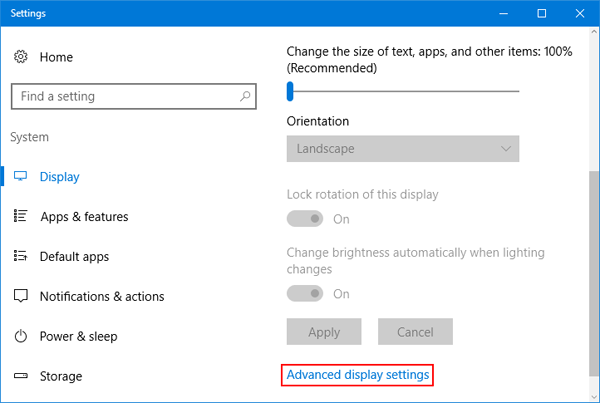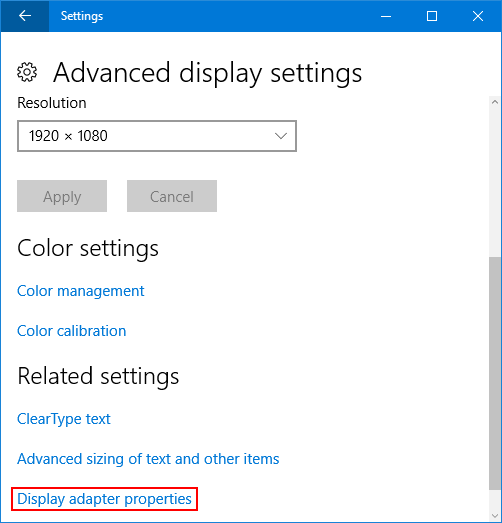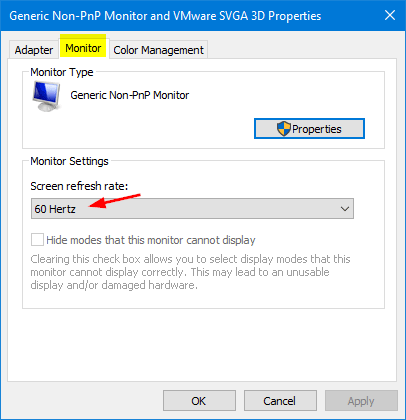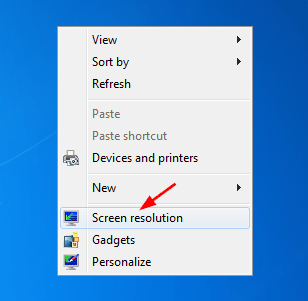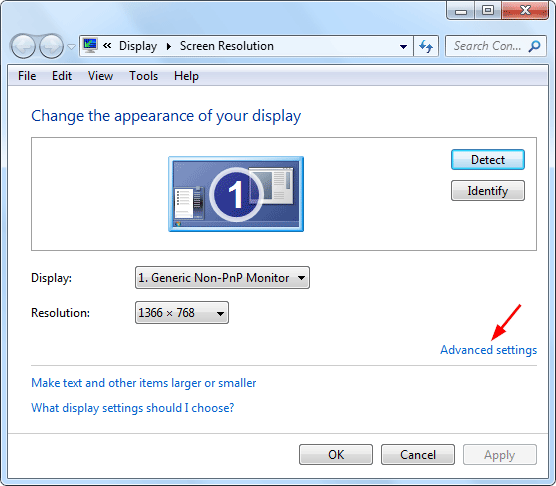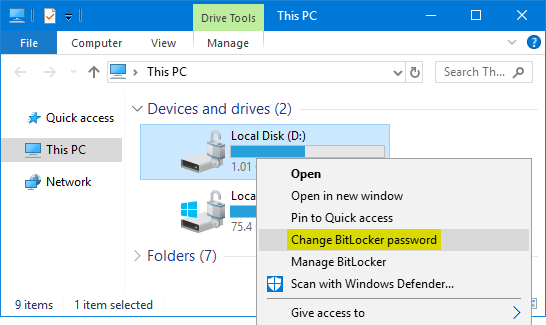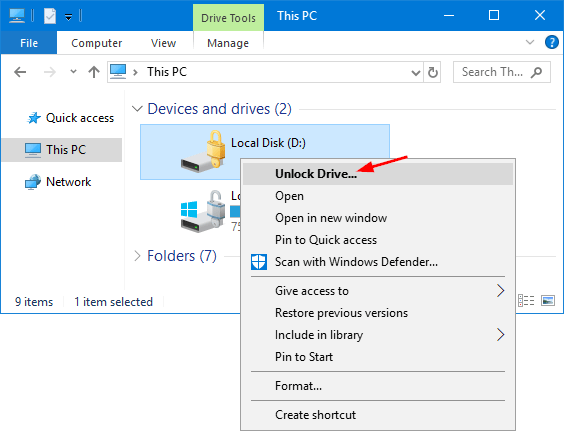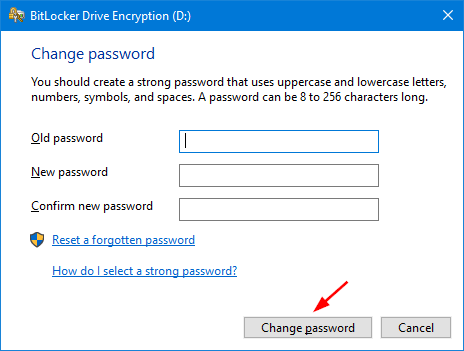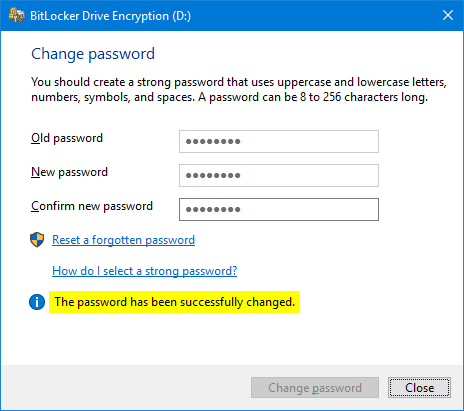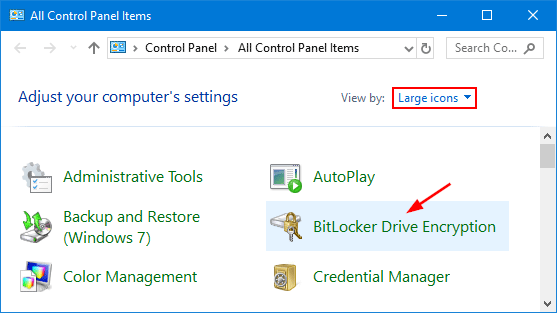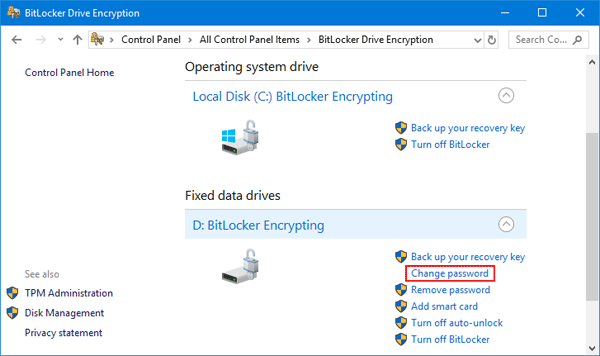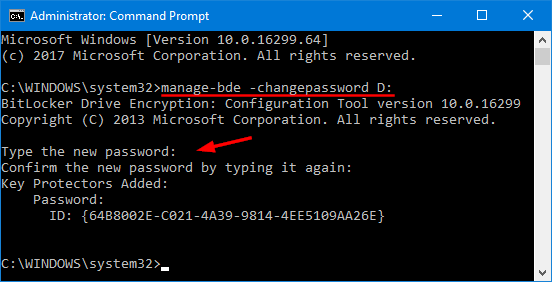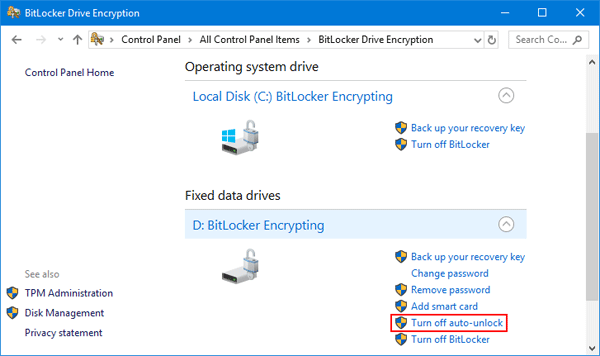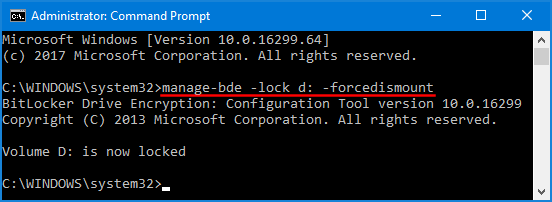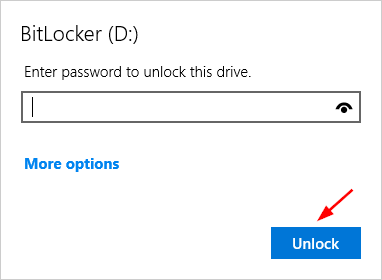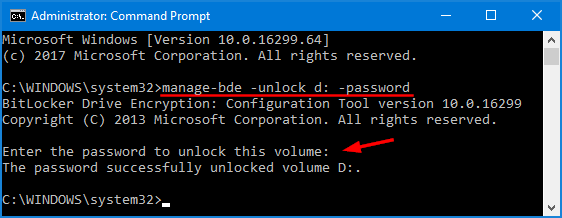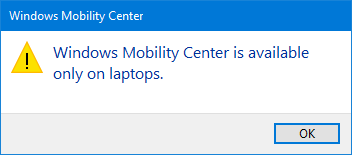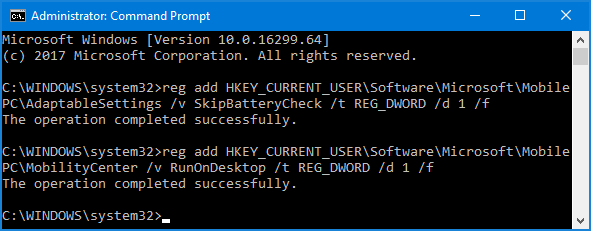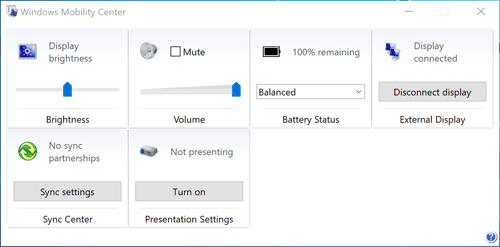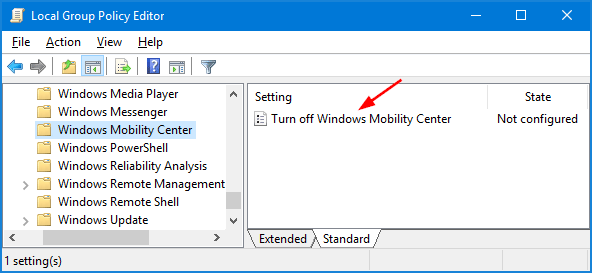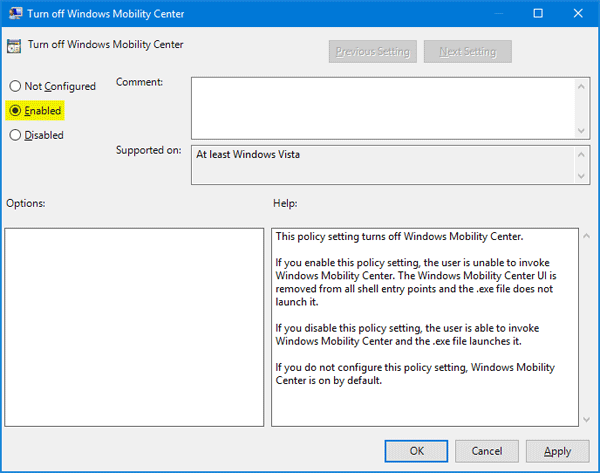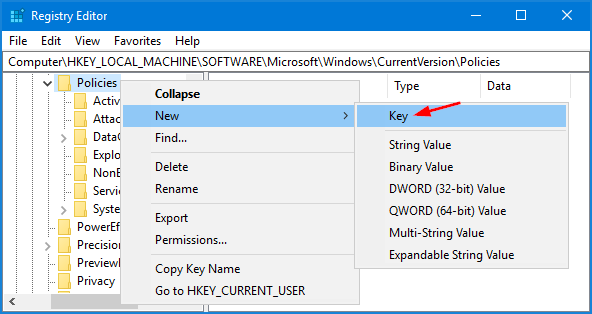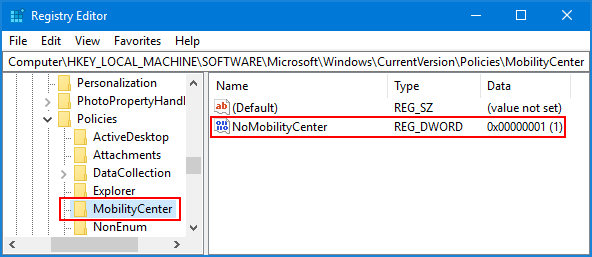How to remove the “Change a password” option from the Ctrl+Alt+Del screen in Windows 10? When pressing the Ctrl+Alt+Delete keyboard combination, it will invoke the Windows Security Screen and users can change the login password there. Here’s how you can disable the ability of changing password from the Ctrl+Alt+Delete screen in Windows 10 / 8 / 7, through group policy or registry tweak.

Method 1: Disable Change Password Option from the CTRL+ALT+DEL Screen via Group Policy
- Press the Windows key + R keyboard shortcut, then type gpedit.msc into the Run command box and click OK.

- Once the Local Group Policy Editor opens, navigate to the following path:
User Configuration > Administrative Templates > System > Ctrl+Alt+Del Option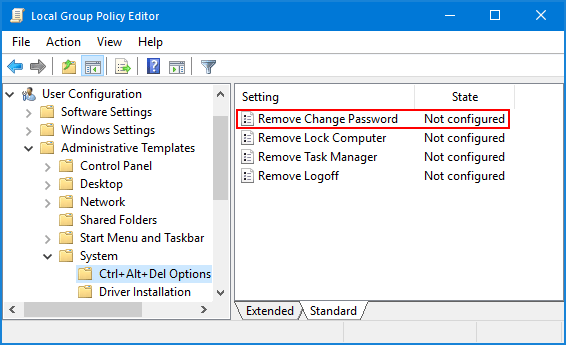
On the right, double-click the Remove Change Password policy.
- Select Enabled. Click Apply and reboot your computer.
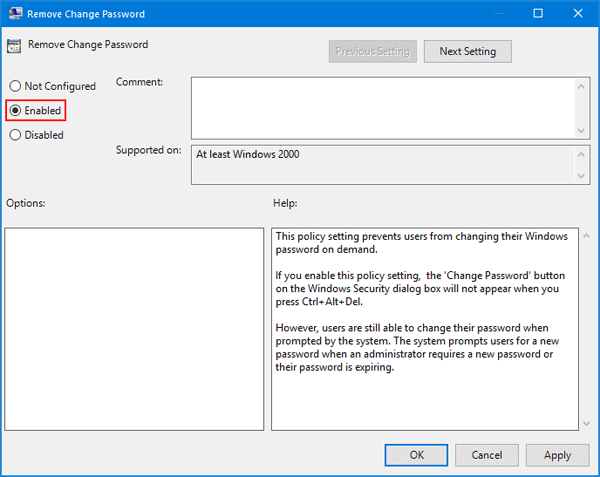
The next time you press the Ctrl + Alt + Del key combination, you should no longer see the “Change a password” option on the screen.
Method 2: Disable Change Password Option from the CTRL+ALT+DEL Screen via Registry Tweak
- Press the Windows key + R keyboard shortcut, then type regedit into the Run command box and click OK.

- In the Registry Editor window, browse to the following path:
HKEY_CURRENT_USER\Software\Microsoft\Windows\CurrentVersion\Policies\SystemIf the System key isn’t present, you have to create it. Right-click Policies key on the left, and select New -> Key, then name it System.
- Right-click blank area on the right side, select New -> DWORD (32-bit) Value. Name the key DisableChangePassword and set its value from 0 to 1.
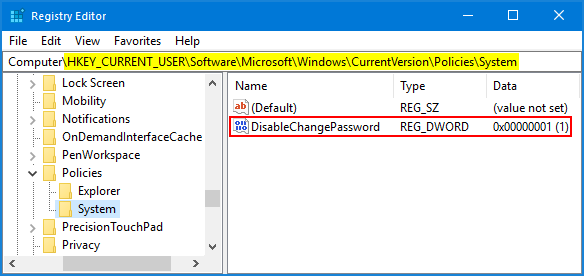
- These changes require that you restart your computer. After that, the “Change a password” option will be missing from the screen when you press Ctrl + Alt + Del.