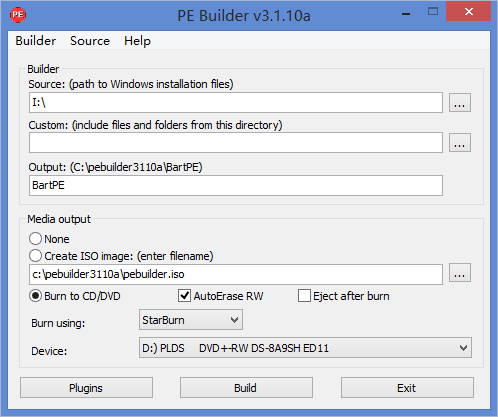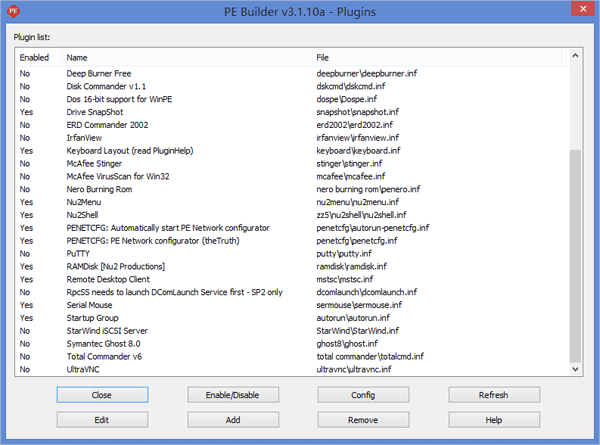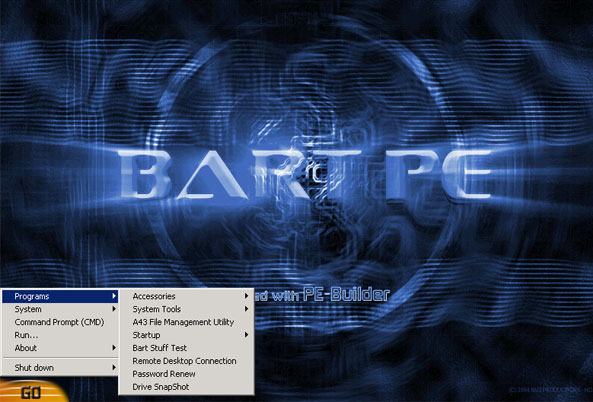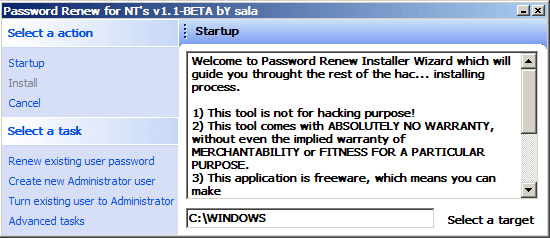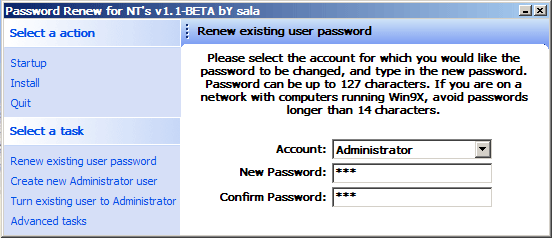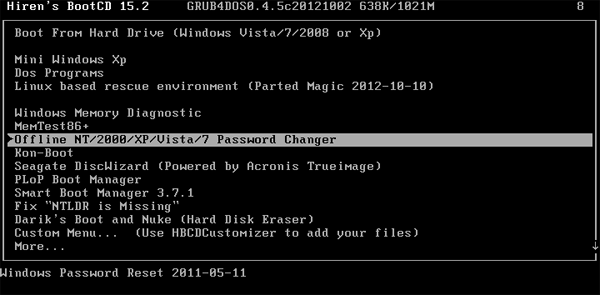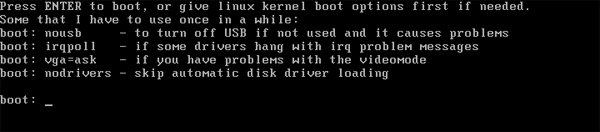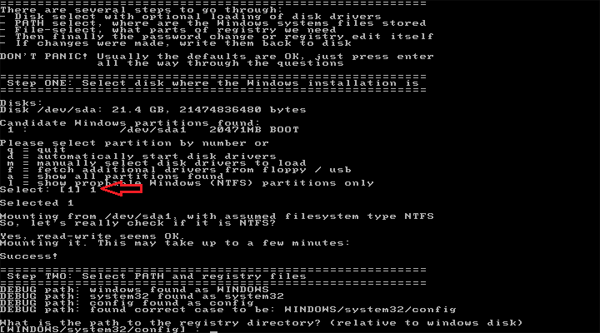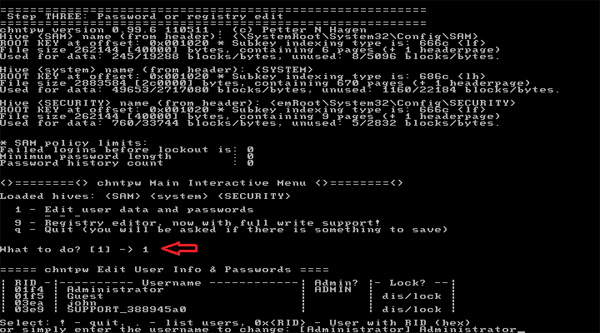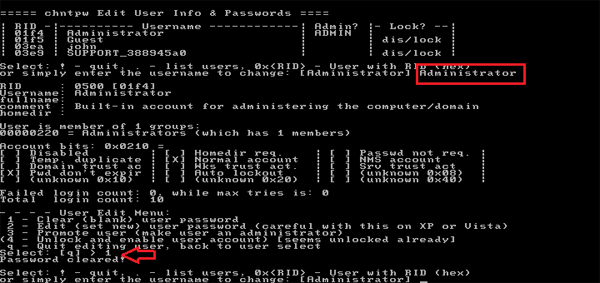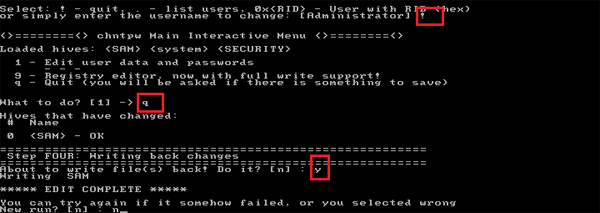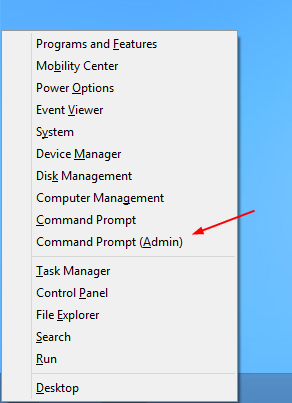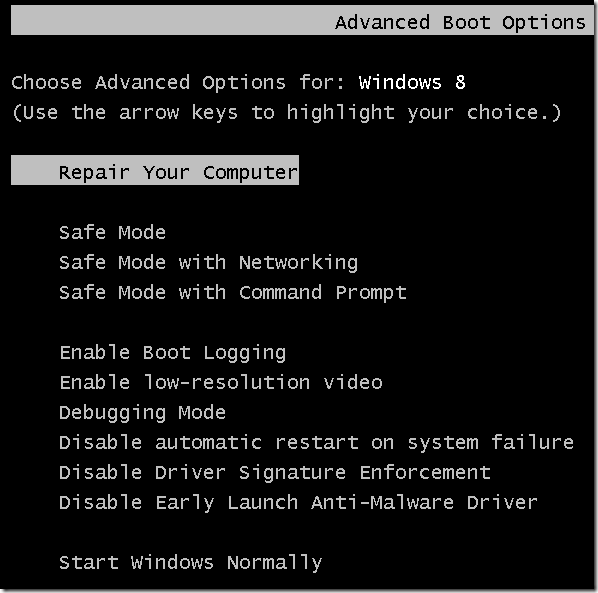Two years ago I bought an Asus laptop with Windows Vista pre-installed. I now want to reinstall Windows and fully format the hard drive – however, the sticker with the Windows product key under the laptop is unreadable. How can I retrieve the product key? It seems stupid that it was only placed on the sticker that is destroyed after some time if you frequently hold the laptop on your lap.
If by any chance, you’ve lost your Windows Vista product key, no need to worry! Product Key Finder can recover it for you. It’s a great software that retrieves your Windows Vista product key from registry, giving you access to print or save it for future. It recovers keys for Windows 8/7/Vista/XP, Windows Server 2012/2008/2003/2000, Office 2013/2007/2003/XP, etc. It can also recover lost keys for many other applications as well.
How to Recover Lost Windows Vista Product Key?
- Download and install Product Key Finder on your Windows Vista computer.
- Installation is pretty simple. Just follow the on-screen instructions to complete the setup and run the program.

- Click on “Start Recovery” button, it will bring up a list of recovery options: From current system, From non-booting system and From remote computer.
- Select the “From current system” option, the program will instantly decrypt and recover Windows Vista product key, and find license keys for other commercial software installed on your local computer.
After recovering your lost Windows Vista product key, you can save it in a plain text file for easy reference at some later date. Remember to create a backup of your product keys on a regular basis in case of system crash or re-installation of Windows.