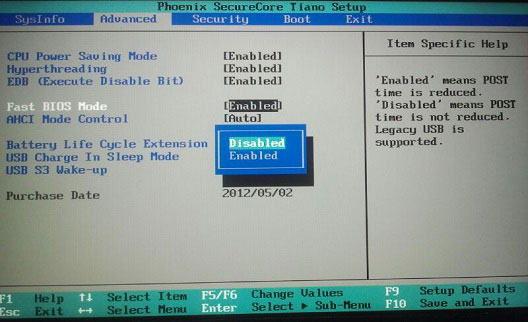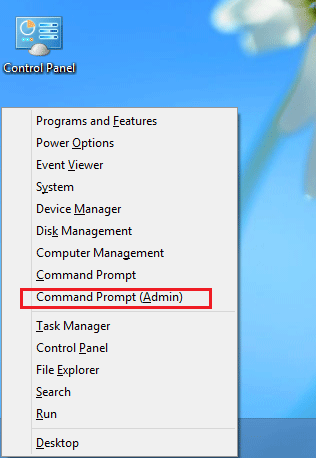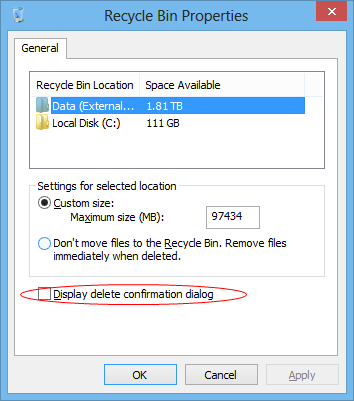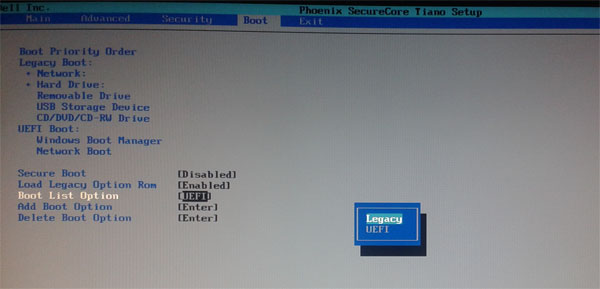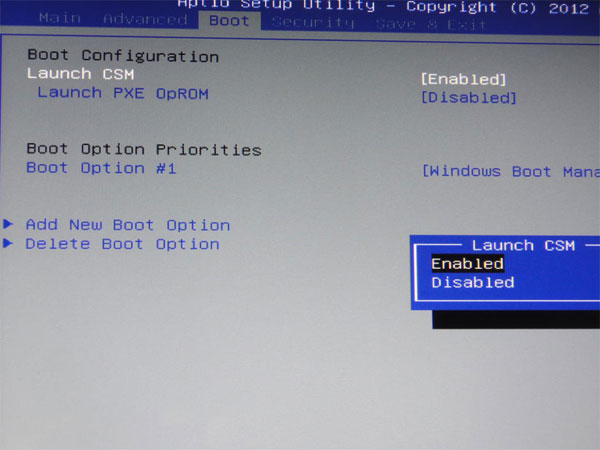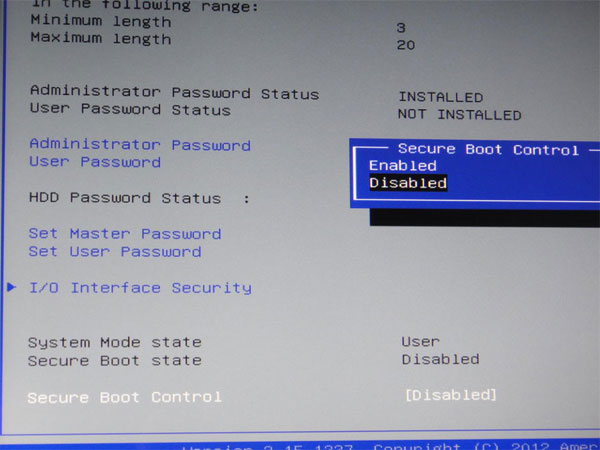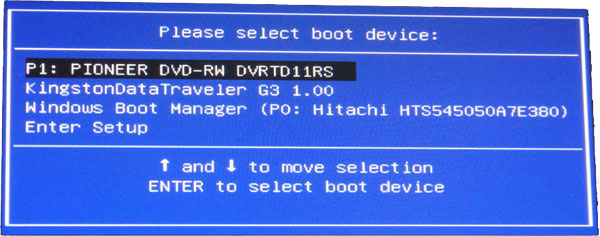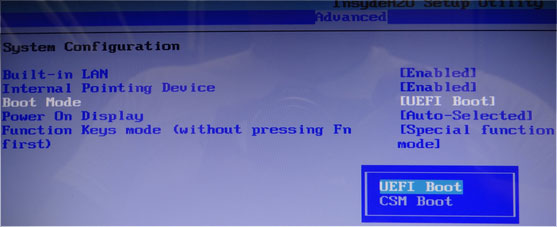Couldn’t find a way to boot Windows 8/10 into Safe Mode? In the previous version of Windows, we can boot into Safe Mode by simply pressing F8 key while Windows starts. However, this all changes since Windows 8 and the F8 key doesn’t work anymore. Booting into Safe Mode when using Windows 8 or 10 is not as simple as with previous versions of Windows – but it is possible. Here is how to boot into Safe Mode in Windows 8 and Windows 10.
How to Boot Windows 8/10 into Safe Mode?
Turn on your computer and wait until it boots into the Windows 8/10 login screen. If the computer logs on to your user account automatically, you need to manually log off in order to bring up the login screen.

Hold down the SHIFT key and click on the Power icon visible on the bottom right of Windows 8/10 login screen, then click Restart option. In a moment you’ll see the recovery screen. click on the Troubleshoot option.

Now select Advanced Options.
In a moment you’ll see the Advanced options screen, as shown below. Select the Startup Settings option.

Next hit the Restart button.

Wait while your computer restarts. You don’t need to do anything here or hit any keys. After a while, you should see the Startup Settings menu. You’ll see a number of advanced ways to start Windows 8/10, all aimed at assisting you in solving a Windows startup problem.

Press F4 key on your keyboard to enter into Safe Mode. There’s nothing to do here but wait. Next up will be the login screen you normally see when your computer starts. Log on as administrator and now Windows 8/10 is running in Safe Mode.
Note: If you forgot the administrator password and can’t log into Safe Mode, you can easily reset the lost password using a Windows Password Reset boot CD/USB drive.