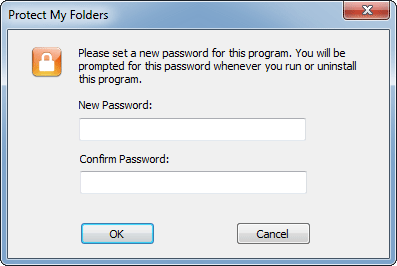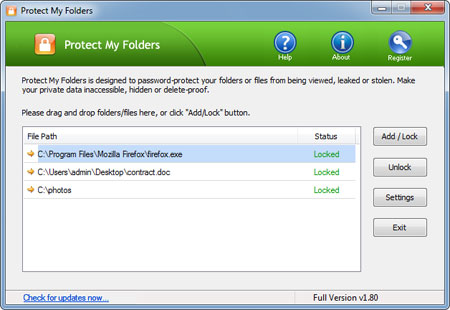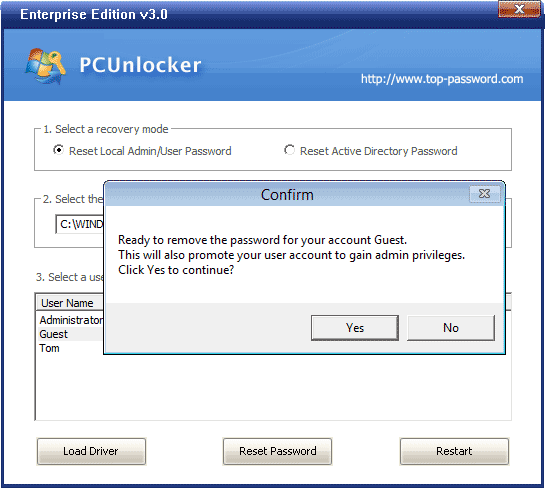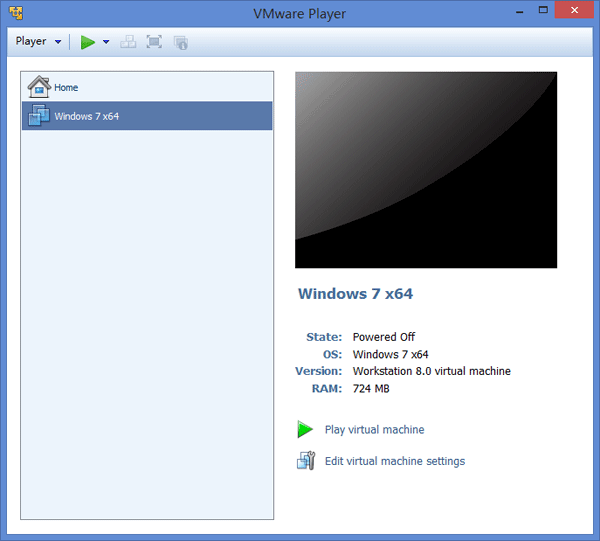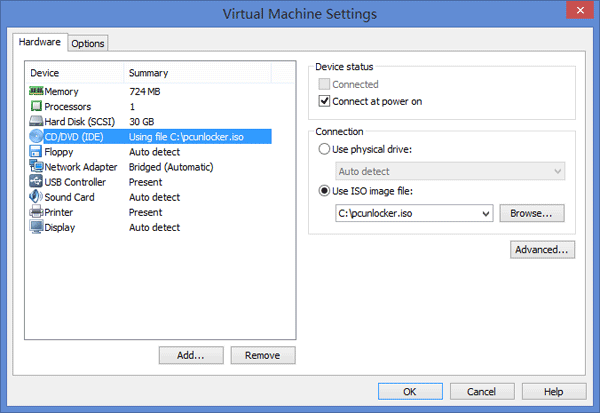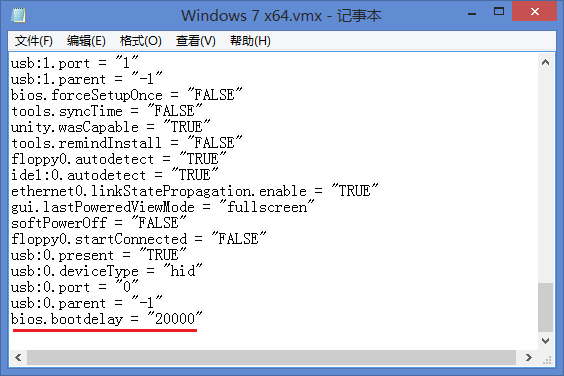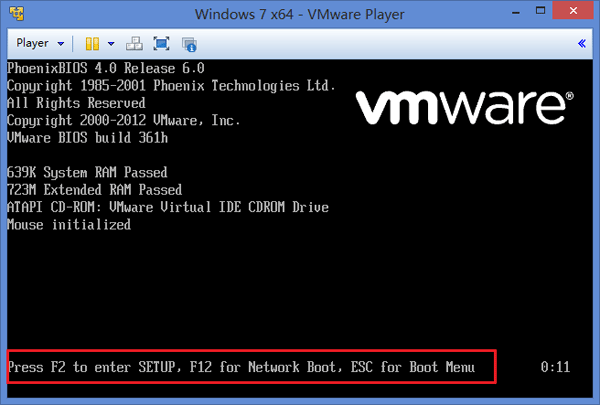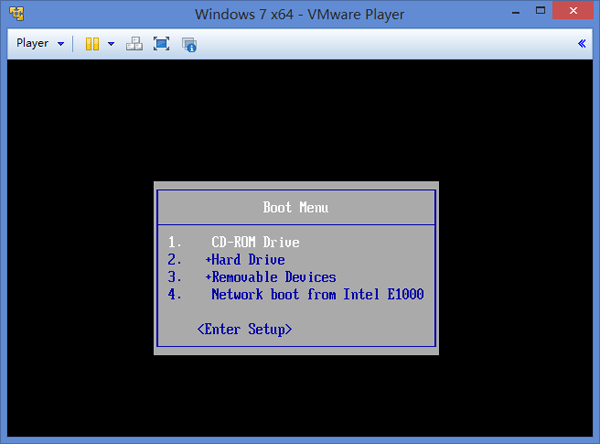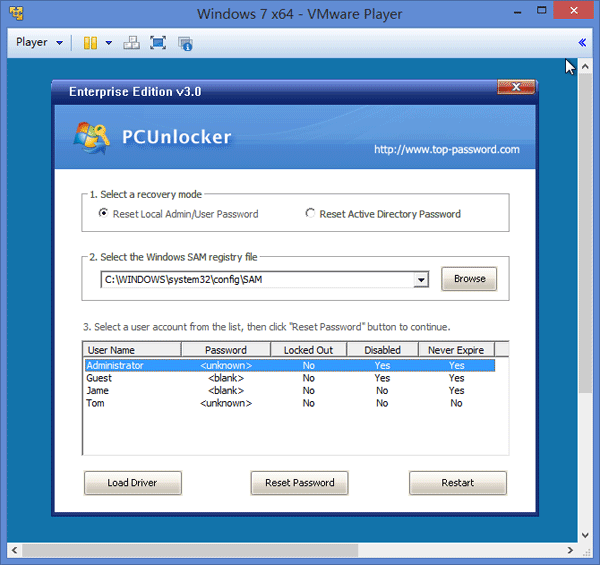Need to lock your application so that other can’t open it? Or don’t want an unauthorized people to look at your e-mail or calendar while you’re away from your computer? Protect My Folders is what you need. It is a small application that lets you password protect any executable file in Windows 8/7/Vista/XP, without altering the program itself.
How to Password Protect Any Windows Application?
Protect My Folders is a simple tool to use. In order to use it to password protect your Windows application, first download the installer from this link and then install it.
Once installed, run Protect My Folders. During the first startup, you will be asked to create a new password. Put your desired password in that filed and then confirm the password. Once done, click OK. Remember that you are going to need that password each time you start the application.
Now the main window of Protect My Folders will be show. Click on the “Add/Lock” button, a file explorer will open and select the executable file of your application from there to protect. Now others can’t run or open your application without the password you used.
Conclusion
To sum up with, Protect My Folders is a robust small application which lets you protect your Windows application with a password so that others can’t open or use it. In case you forget the password there is no way to access your protected Windows application since it will remain permanently locked. Try it if you remain concerned with privacy of your Windows application.