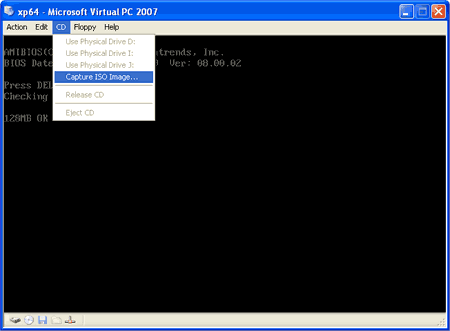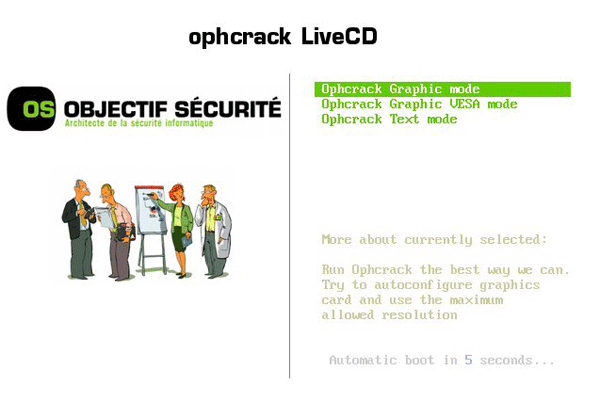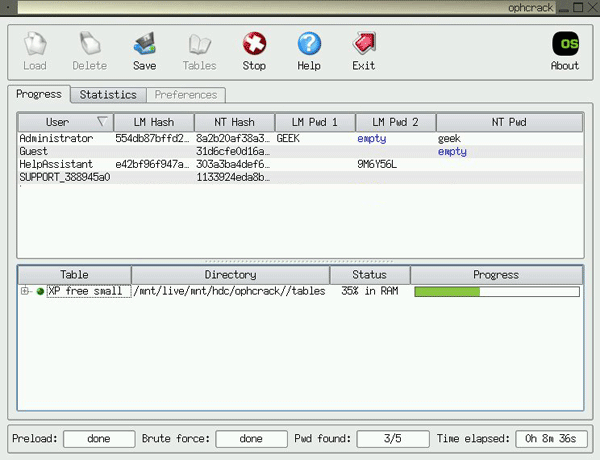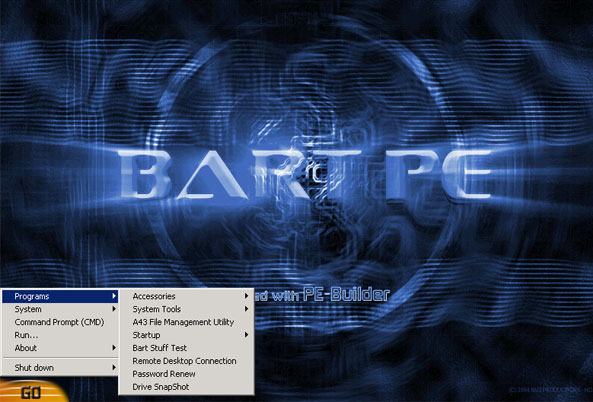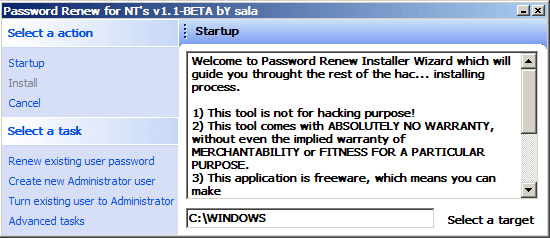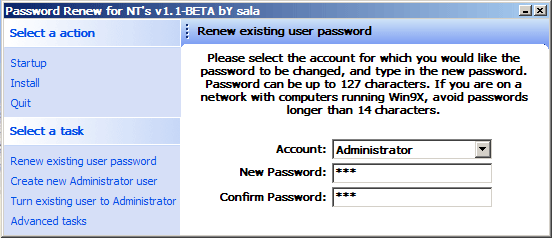I installed Windows Server 2008 R2 with Hyper-V. I left the machine standing for a couple of days. After a week I got back to the machine I couldn’t remember the password. Is there a way to recover or reset the administrator password on a Hyper-V virtualized 2008 AD server?
Forgot Windows password for Hyper-V virtualized server? How to reset local / domain administrator password on a virtual machine running in Microsoft Hyper-V? There is a simple way to reset your lost Hyper-V server password without data loss. Just boot your Hyper-V virtual machine from PCUnlocker ISO image which contains a password reset utility, and it enables you to reset both local administrator password and domain administrator password easily!
How to Reset Windows Password for Hyper-V Server?
- Download the zipped ISO image of PCUnlocker and save it on your host operating system. Unzipped the download file and you’ll find a bootable ISO image file: pcunlocker.iso.
- Open your virtual machine from Hyper-V Manager. Click on the File menu and select Settings….
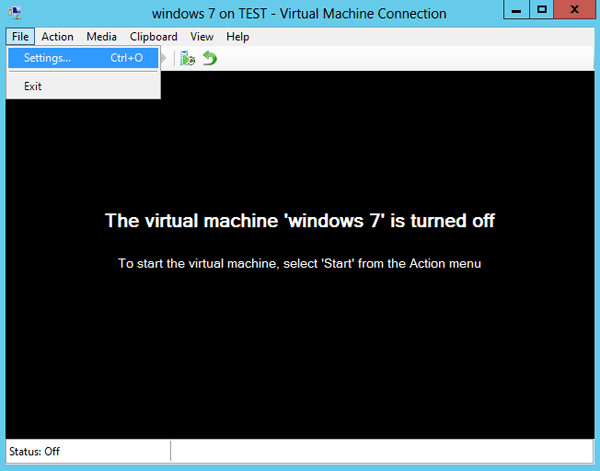
- In the Settings of the VM, select the DVD Drive under IDE Controller 1 tab. In the right panel, specify the DVD drive to use the ISO image file (pcunlocker.iso) you just downloaded.
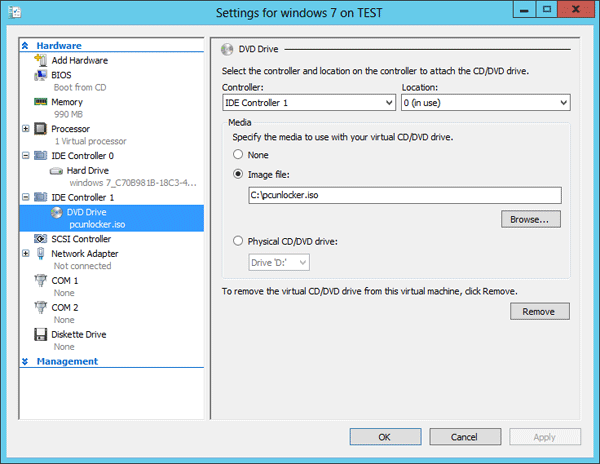
- Go to the BIOS tab in the left panel, move CD to the top of all available boot devices.
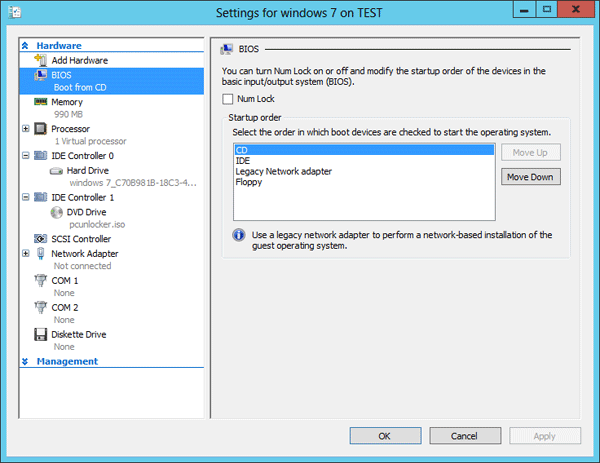
- Click Apply to save your changes.
- Power on your virtual machine. This time it will boot from the PCUnlocker ISO image.
- After a while, you’ll see the PCUnlocker program which displays a list of local user accounts existing on your Hyper-V server. If you need to reset domain admin/user password, you need to click on the Reset Active Directory Password option. It will then display Active Directory user accounts.
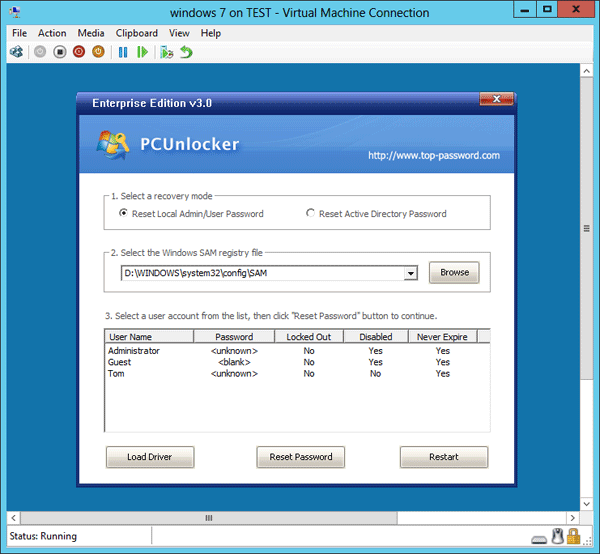
- Choose a user account and click on Reset Password button. The program will unlock/reset your Windows password in no time.
Now you’ve successfully reset your lost Windows password for Hyper-V server. Unmount the PCUnlocker ISO image from the virtual machine’s DVD drive and restart the virtual machine. You can then log back into your Hyper-V server without a password! This method works with all versions of Windows virtual machine running in Microsoft Hyper-V, including Windows 8/7/Vista/XP and Windows Server 2012/2008/2003/2000.