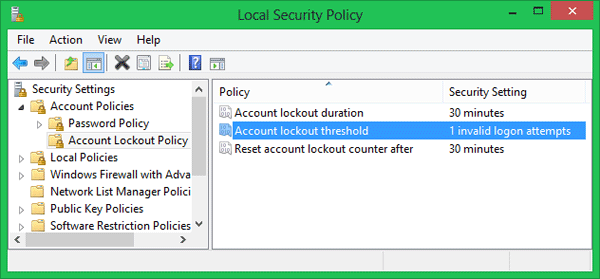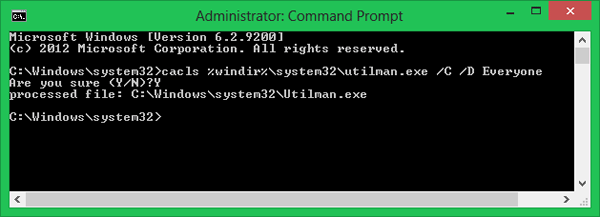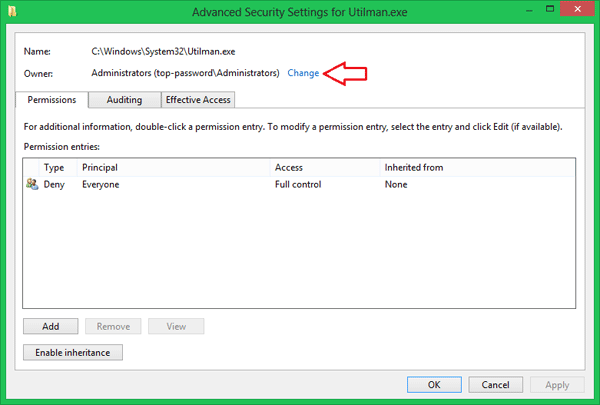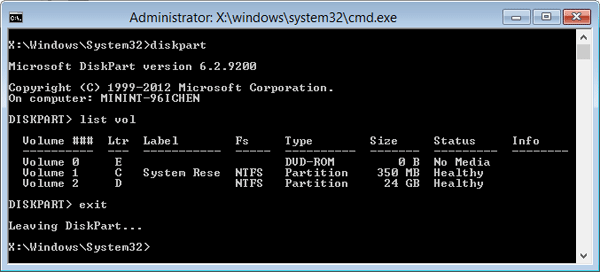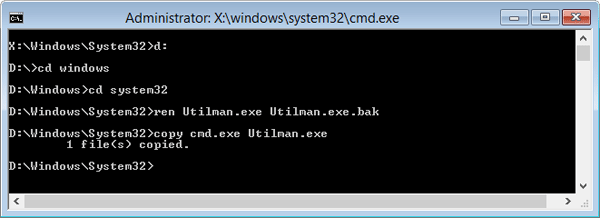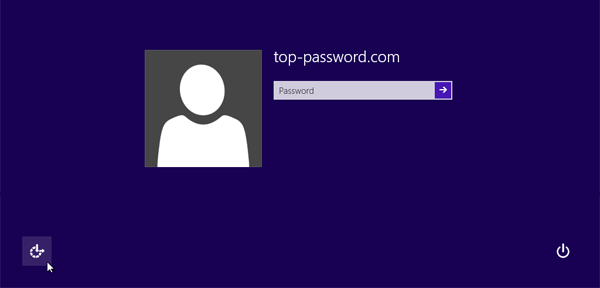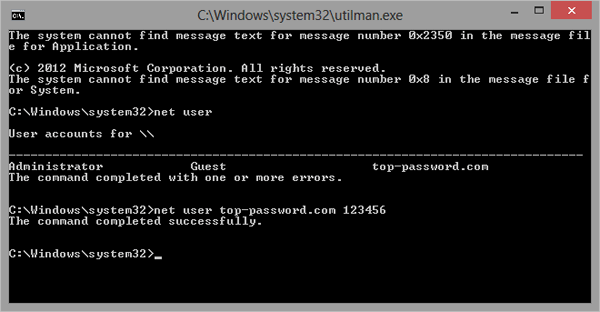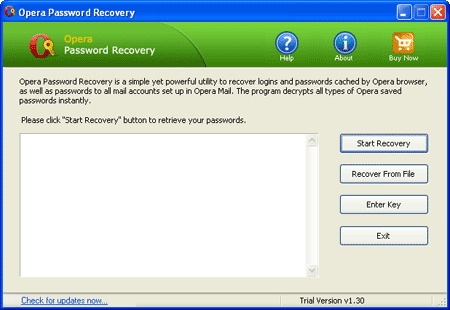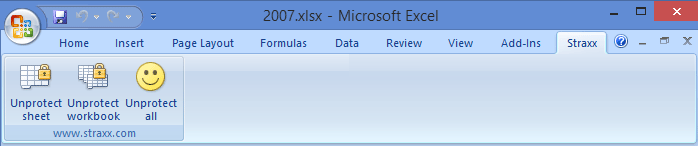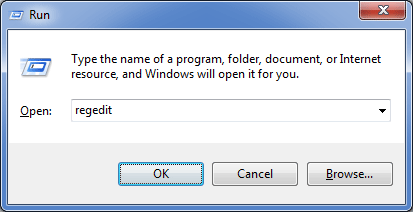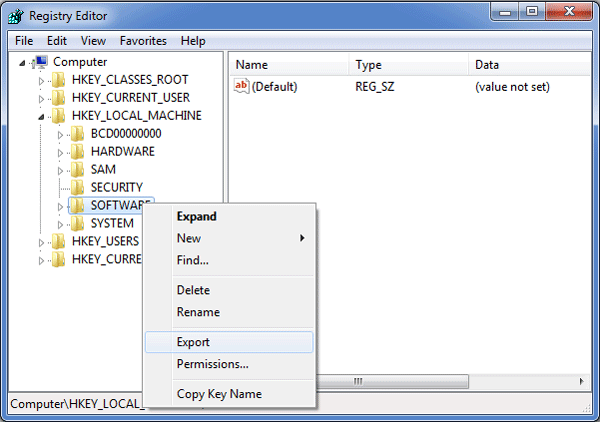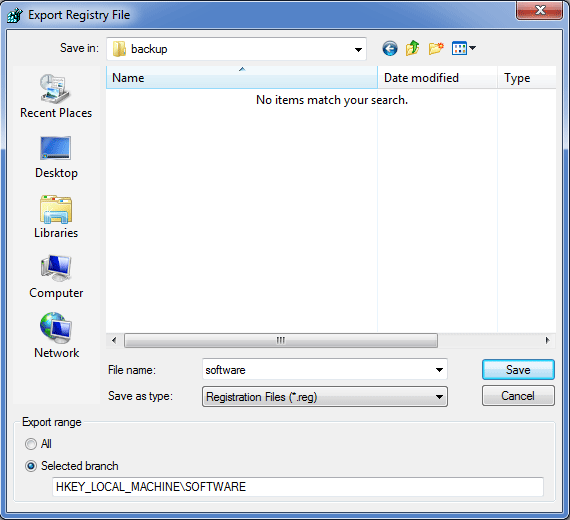How safe is Windows 8 Microsoft account? Should I use a Microsoft account or local account? Can I log in to Windows 8 Microsoft account without Internet connection? How to unlock my computer if I forgot Microsoft account password? In this article we’re going to explore all the secrets of Windows 8 Microsoft account.
Is Microsoft Account Password Locally Cached in Windows 8?
When you successfully log in to Windows 8 with a Microsoft account, the logon credentials of your Microsoft account are cached locally on your computer. If you then disconnect that computer from the network and try to log on, Windows will authenticate your password locally using the cached credentials. The main advantage of a cached logon credentials is that users can also log on to their computer without Internet connection.
The cached logon credentials of Microsoft account are stored in your Windows SAM registry hive (c:\windows\system32\config\sam). To view the credentials, follow these steps:
- Press Windows + R key combination to bring up the Run box. Type regedit and press Enter.
- When the Registry Editor opens, navigate to HKEY_LOCAL_MACHINE\SAM. By default, this subkey appears as empty. To expand this subkey, right-click on the SAM key and select Permissions, this will open the Permissions dialog for that subkey. Click the Administrators group and grant Full Control privileges.
- Expand the SAM subkey and navigate to the subkey: HKEY_LOCAL_MACHINE\SAM\SAM\Domains\Account\Users\000003E9. Here 000003E9 is the RID of my Microsoft account and it may be different in your side.
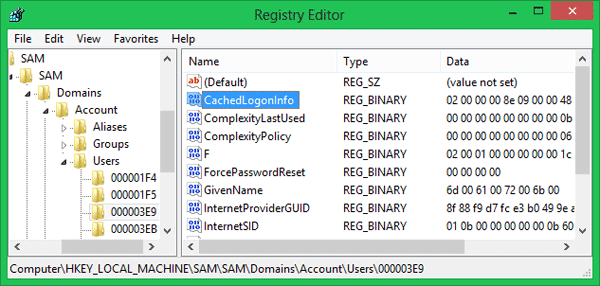
- On the right panel, you can find the CachedLogonInfo value, which stores the login credentials of your Microsoft account. But you can’t see the clear-text password because it is encrypted.
How Long Does Windows Cache Microsoft Account Password?
The cached logon credentials will never expire itself. If you change your Microsoft account password online via https://login.live.com, the cached logon credentials won’t update until you successfully log in to Windows 8 with the new password. After you have successfully logged in to Windows 8 with the new password, you cached logon credentials are updated.
However, after changing your Microsoft account password online, if you never use the new password to log in to Windows 8, the cached logon credentials are not updated, even if your computer has Internet connection. In such situation, you can still log in to Windows 8 using your old password. The system will always check your password against the cached logon credentials firstly. If it doesn’t match, it then checks your password online when your computer has Internet connection.
Is It Secure to Use Microsoft Account to Log in to Windows 8?
The cached logon credentials is the last logged-on password used for your Microsoft account. It is a significant security risk. If your computer ends up in the wrong hands, an attacker can run a brute force attack to find out the local cached Microsoft account password.
However, there is not any password cracking software out there which can support this type of account, that is because Microsoft account is a completely new thing to users, and Microsoft account password is encrypted using much stronger encryption algorithms than local user account password.
To reduce the security risk, it’s better to use a strong Microsoft account password. It’s also recommended to log in to your Microsoft account online and set up the security information, including alternate email addresses, your phone numbers, security questions and trusted PCs. This can help you reclaim your account when your Microsoft account is hacked.
How to Log in to Windows 8 After Forgetting Microsoft Account Password?
What to do if you forgot your Microsoft account password? The easiest way is to reset your password online via Microsoft’s website, but it requires you to provide the security information that is associated with your Microsoft account. If you’re unable to verify the security information, you can also access your computer by replacing the cached logon credentials of your Microsoft account.
PCUnlocker is a powerful Windows password reset utility which can run from a bootable CD or USB drive. After booting from PCUnlocker Live CD/USB drive, simply choose the local user account which is linked to your Microsoft account, and then click on “Reset Password”. The program will replace the cached logon credentials on your local computer, so you can then log back into Windows 8 with a new password.