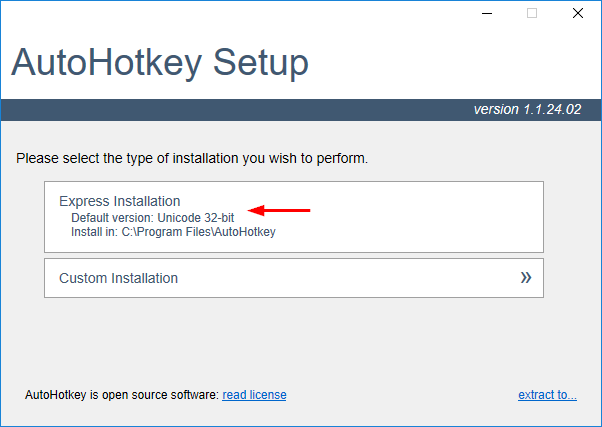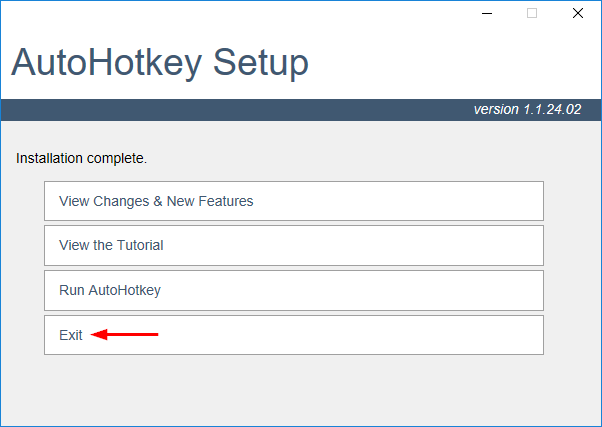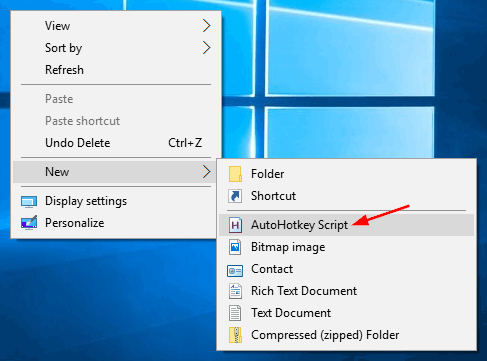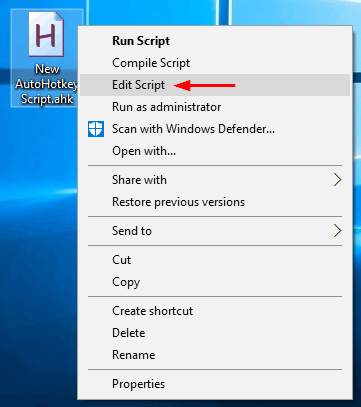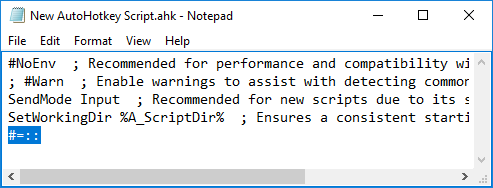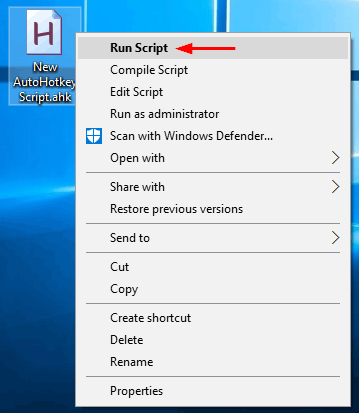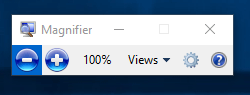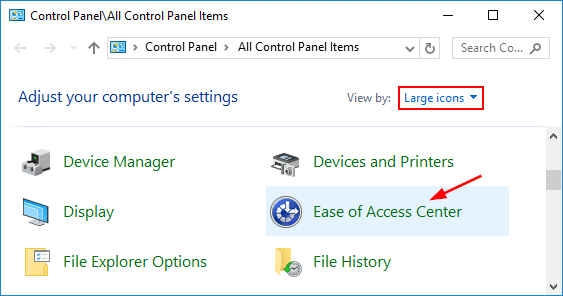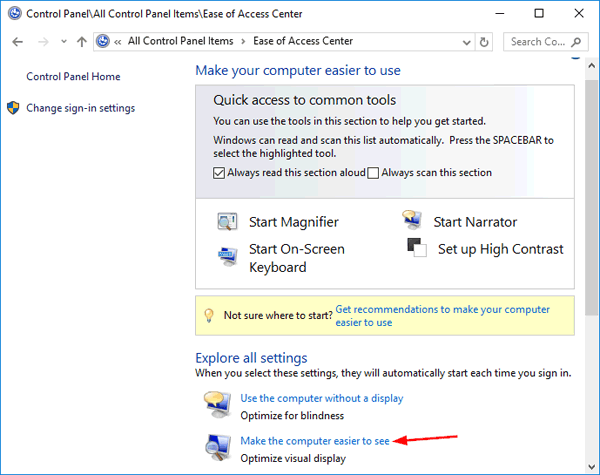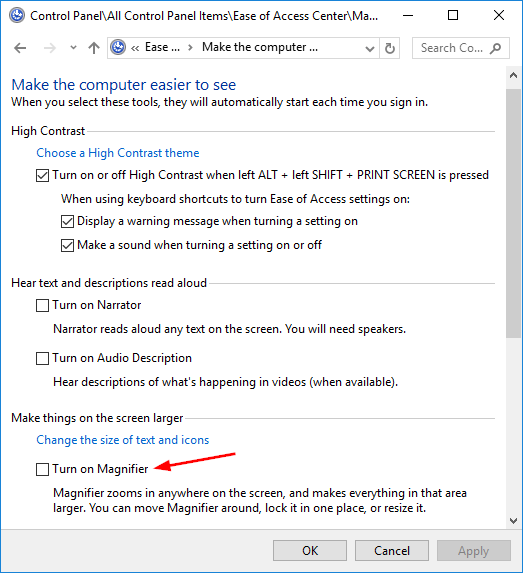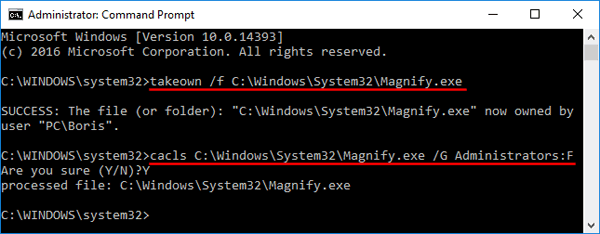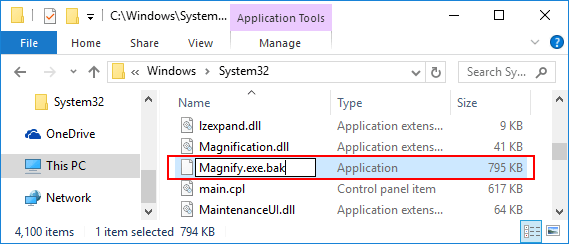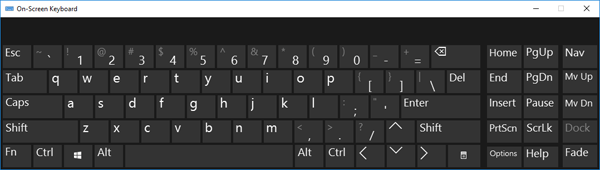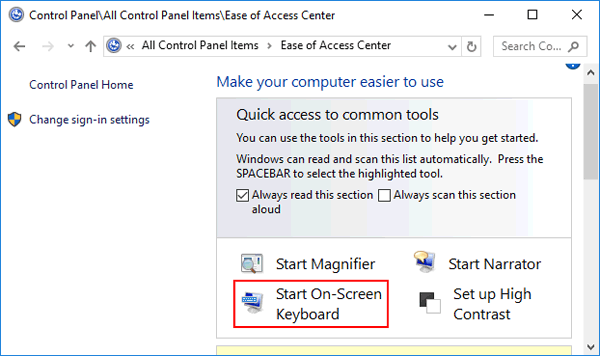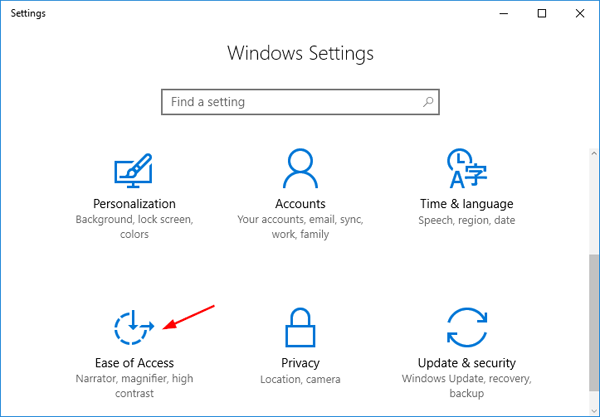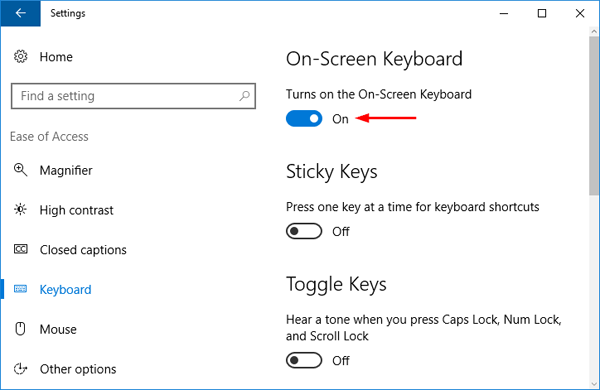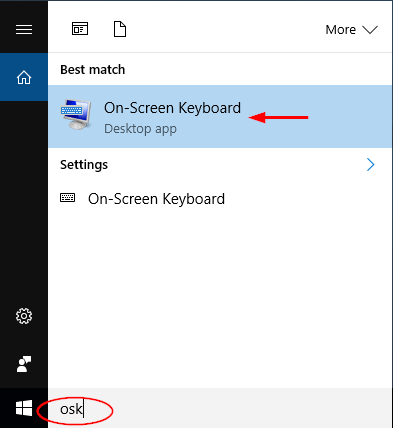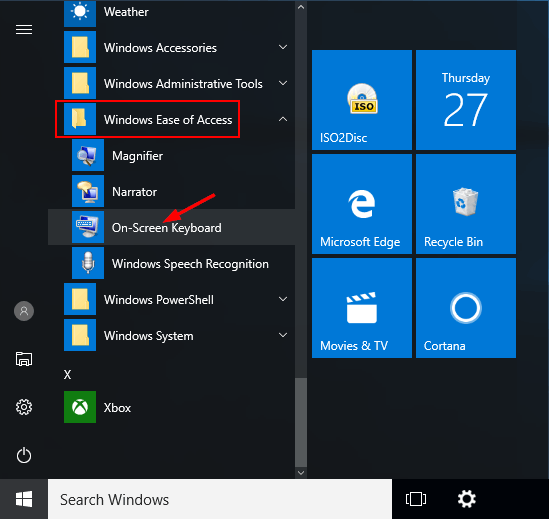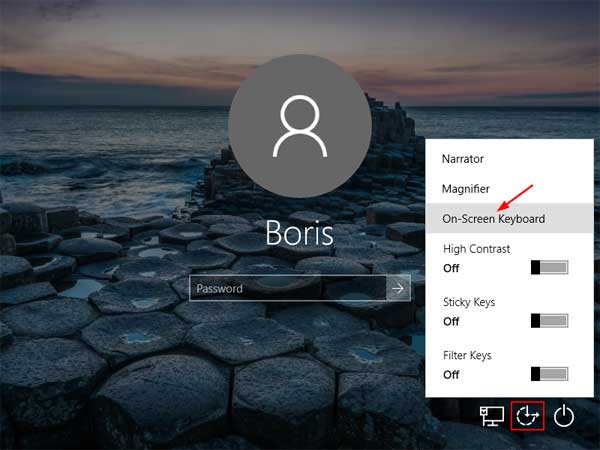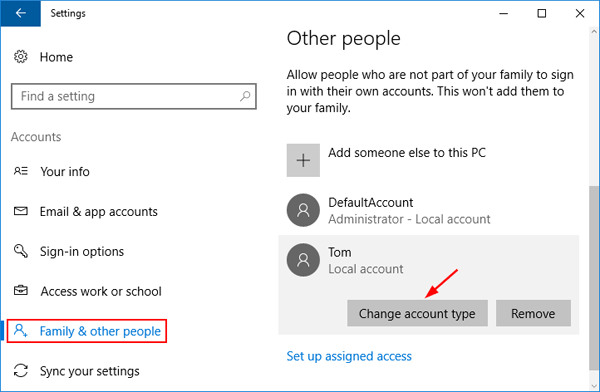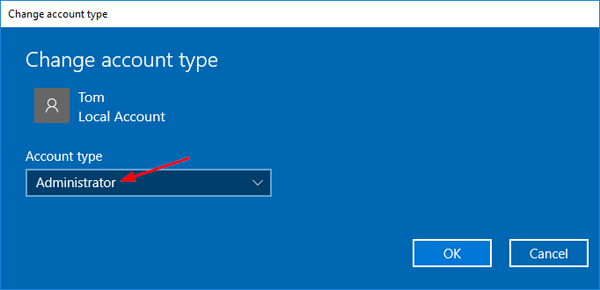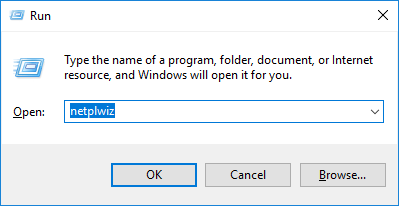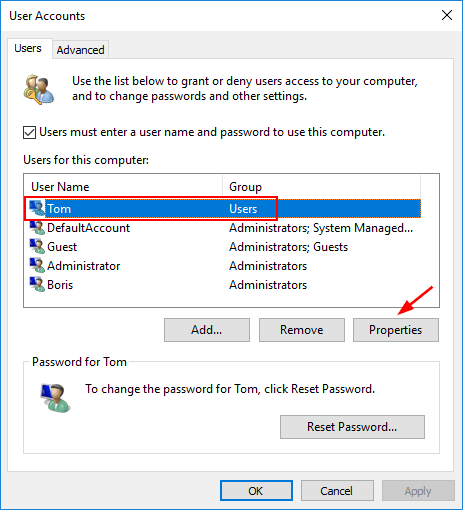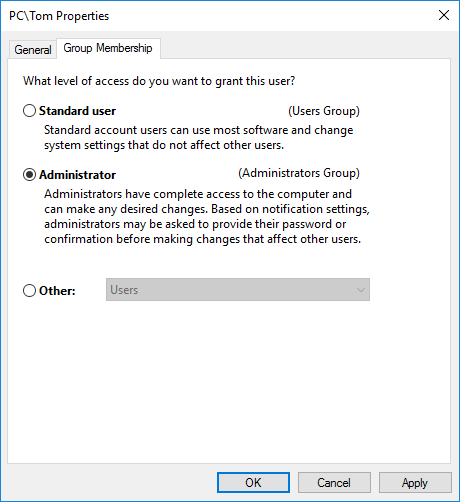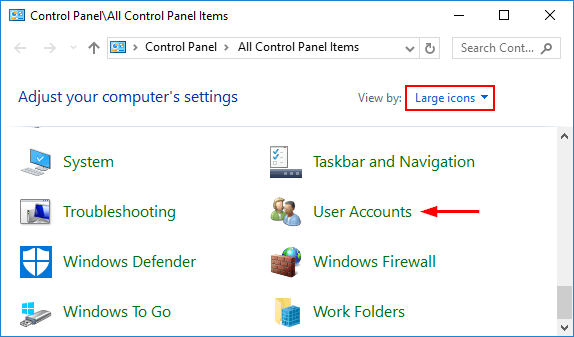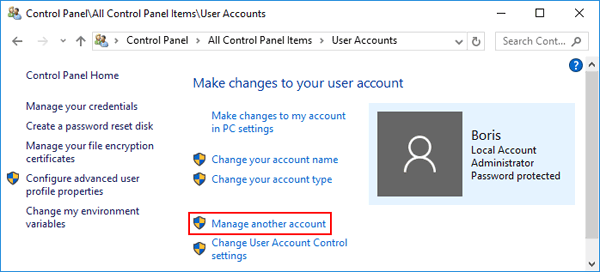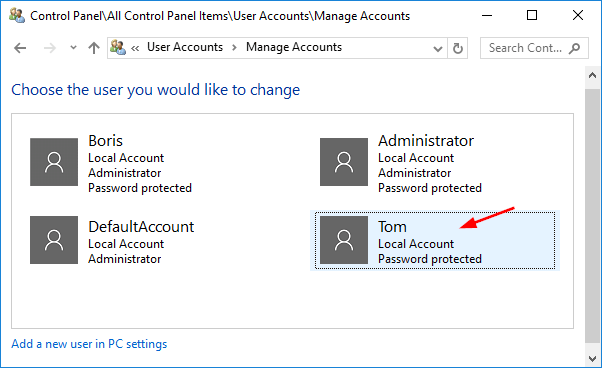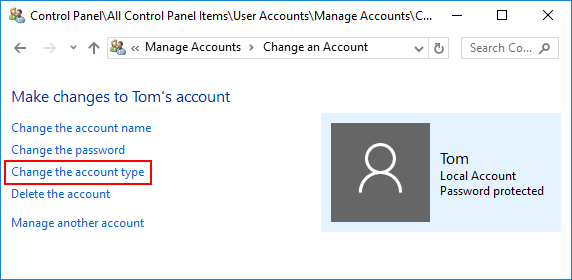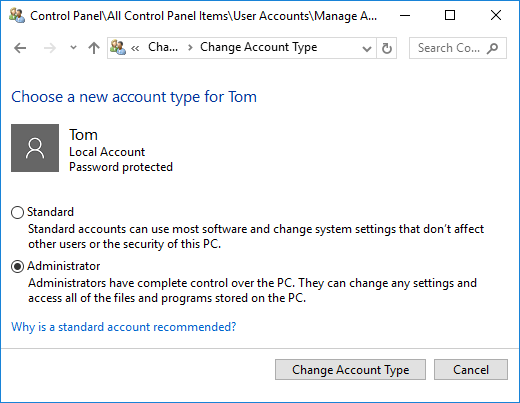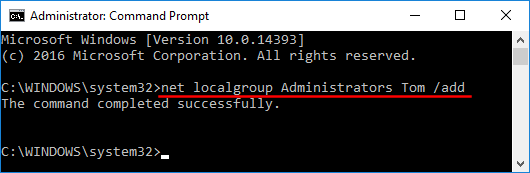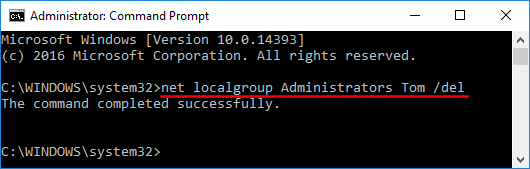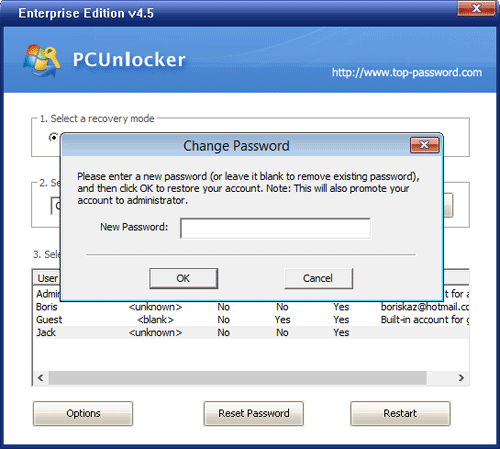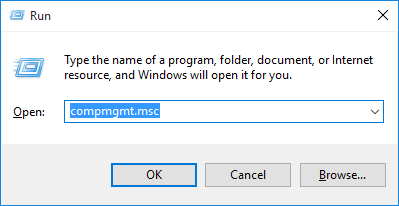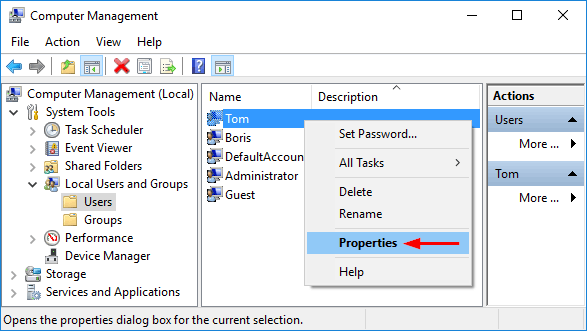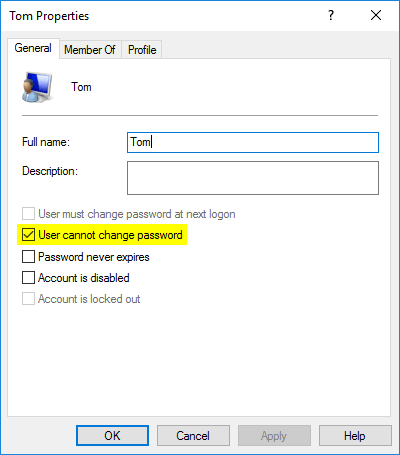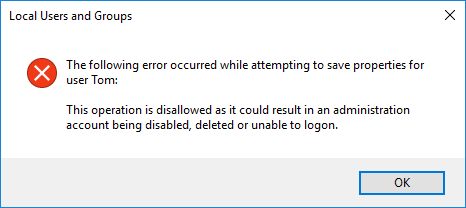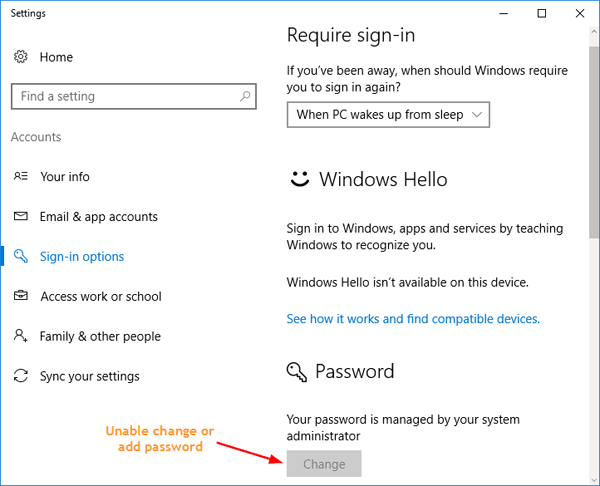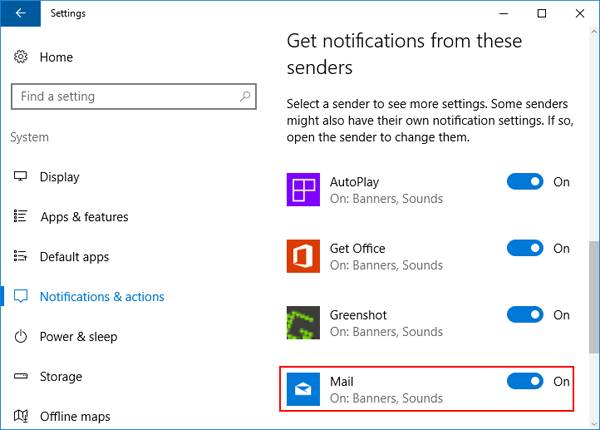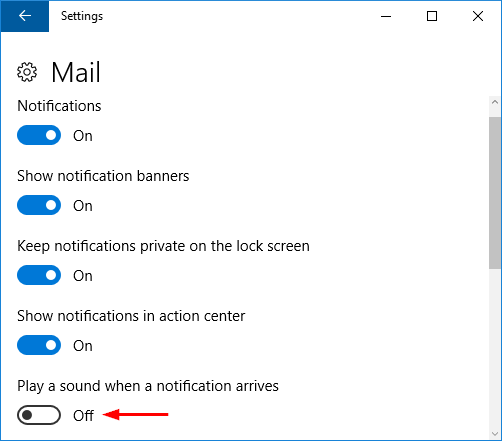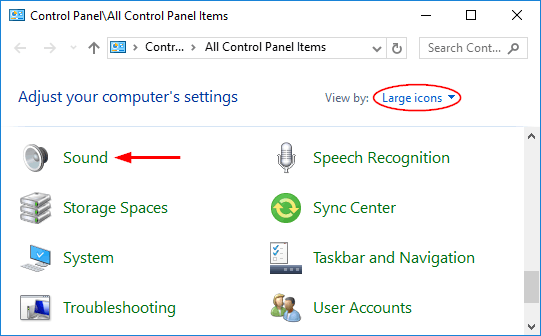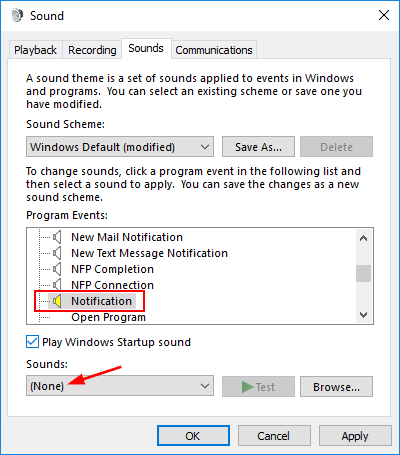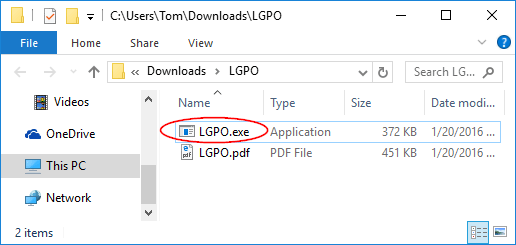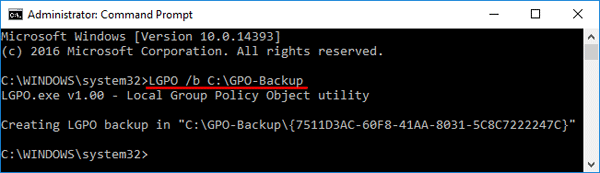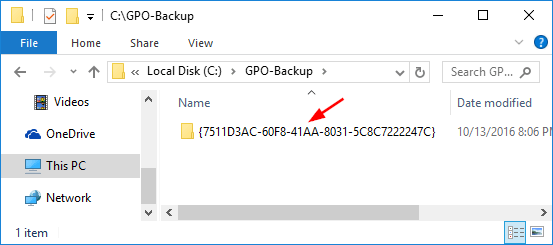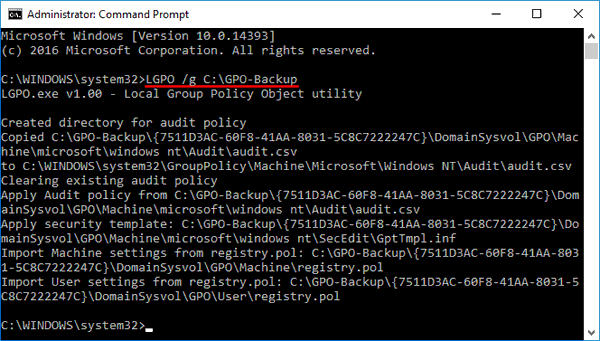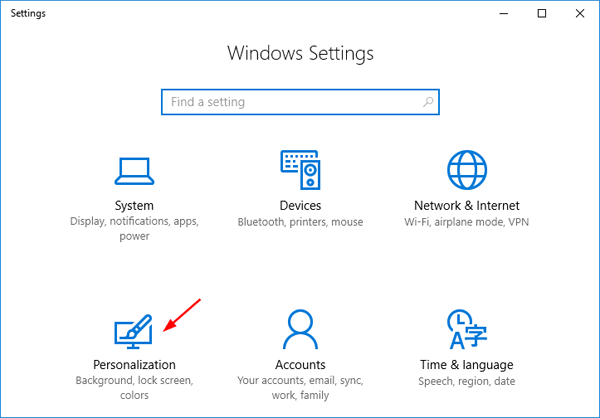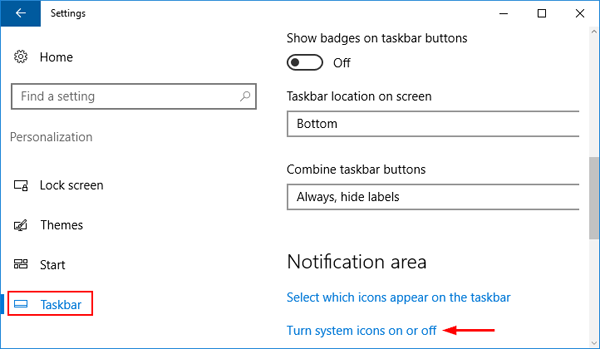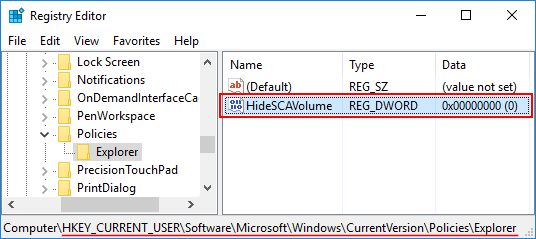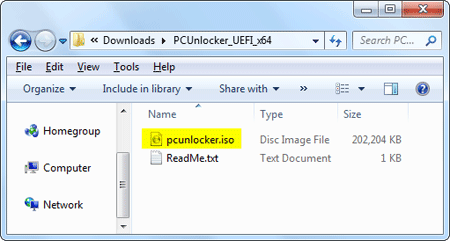Surface Pro keeps asking you for BitLocker recovery key at startup? If you’re locked out of the tablet, there is no way to backup your files even if you boot it from Linux/WinPE bootable media, because Surface Pro has BitLocker encryption turned on by default. In this tutorial we’ll show you 2 ways to find, retrieve and recover the BitLocker recovery key for Surface Pro tablet.
Method 1: Recover Surface Pro BitLocker Recovery Key from Command Prompt
If you can still log on to your Surface Pro tablet as administrator, you can find and recover BitLocker recovery key easily, by using the Command Prompt. Here’s how:
- Press the Windows key + X to open the Power User menu. Select “Command Prompt (Admin)“.
- At the Command Prompt, type the following command and press Enter.
manage-bde -protectors C: -get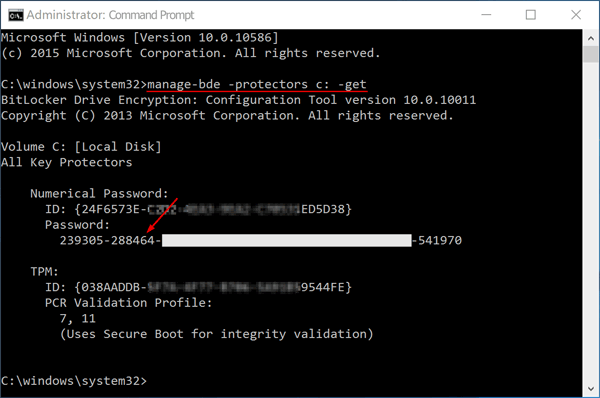
- You’ll see the output screen similar to the picture above. The 48-digit password is the BitLocker recovery key that was used to encrypt your hard drive. Write it down on a piece of paper that you keep somewhere safe, or store in an external USB flash drive.
Method 2: Recover Surface Pro BitLocker Recovery Key from Microsoft Account
When you’re locked out of Surface Pro, you still have chance to recover the BitLocker recovery key from Microsoft account. The first time you log into Surface Pro with Microsoft account, the BitLocker recovery key is automatically uploaded to iCould. Here’s how to find it:
- Using a working PC or phone connected to the Internet, open the the Microsoft OneDrive Recovery Key page and sign in with the same Microsoft account you used on your Surface Pro.
- After logging into your online Microsoft account, you’ll see the actual key ID and long BitLocker recovery key number. You can either write the key down or print it out to a piece of paper.
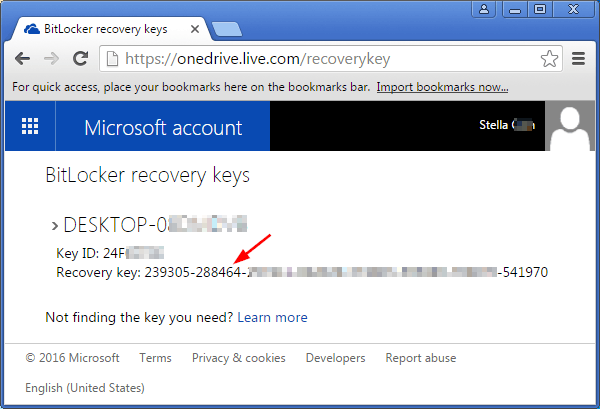
If your Surface Pro is displaying a BitLocker recovery screen each time it boots but you’re still unable to find the recovery key, you might have to reset Windows to factory defaults. You’ll be able to use your tablet again, but you’ll lose all the files stored on it.