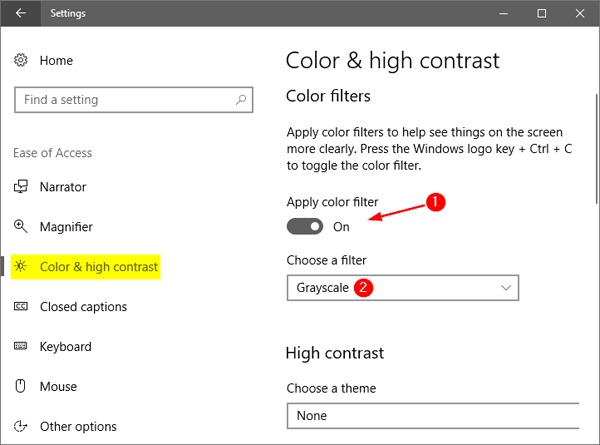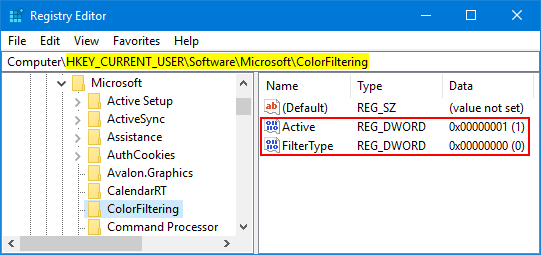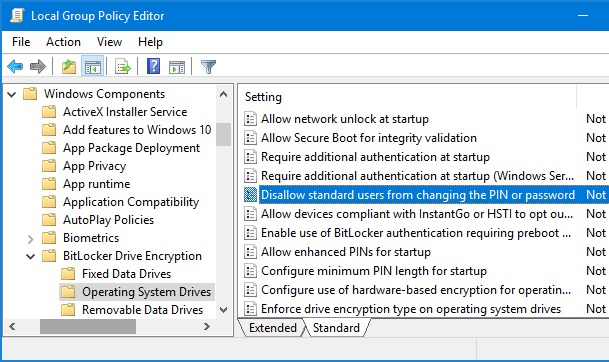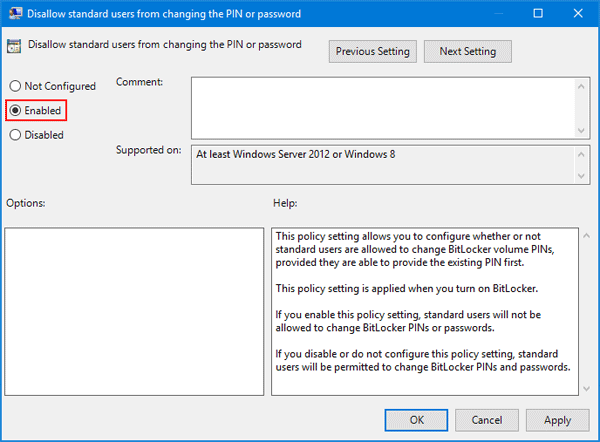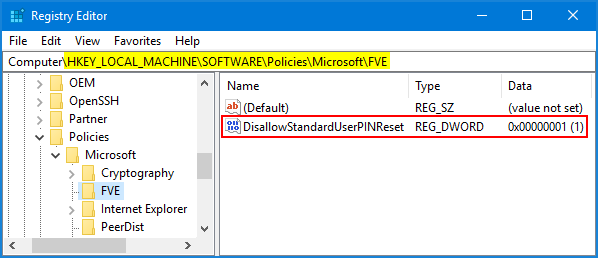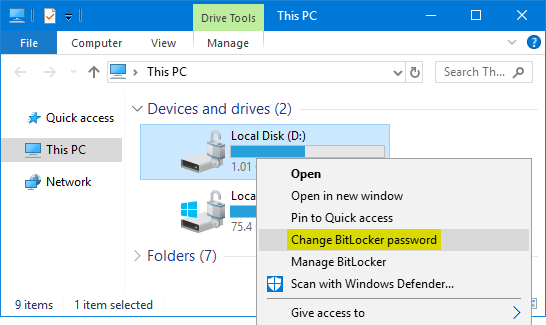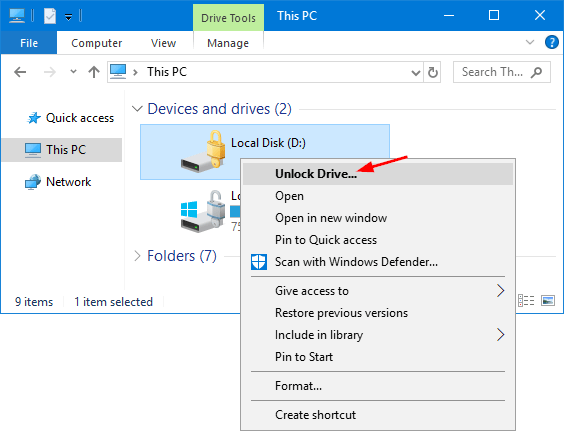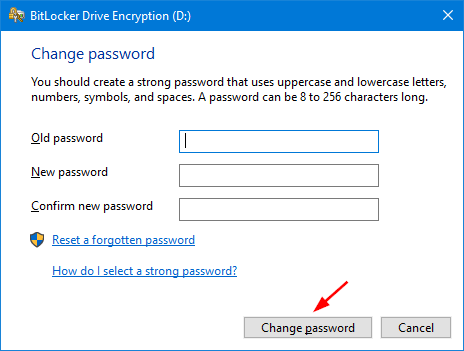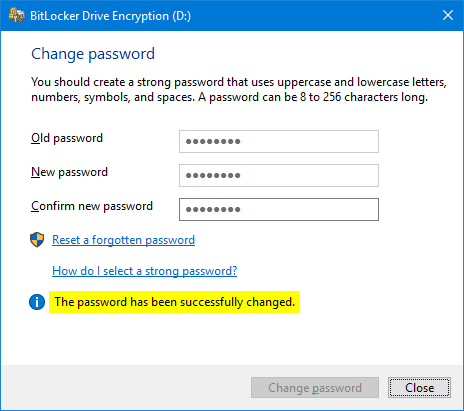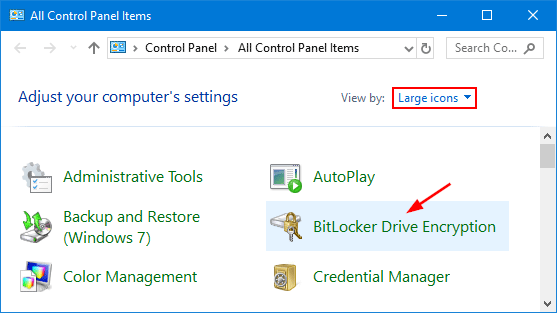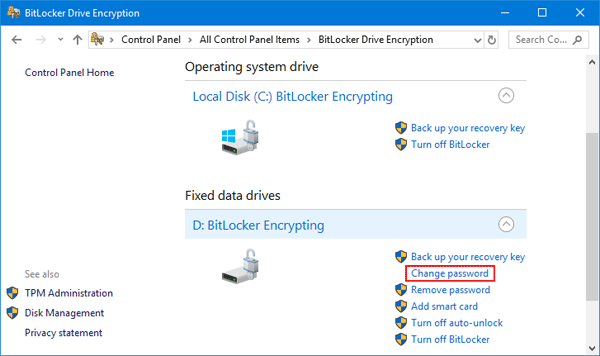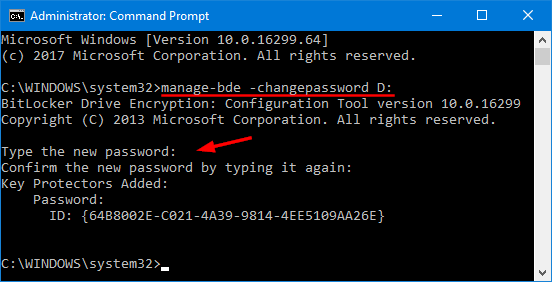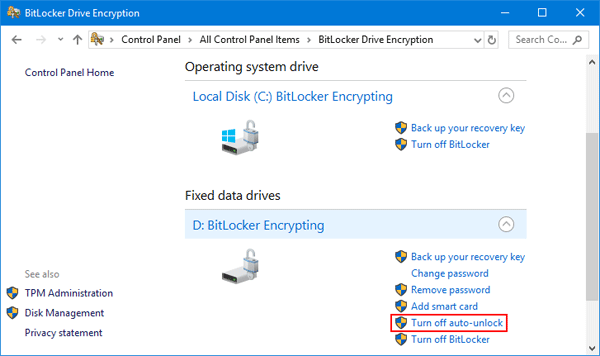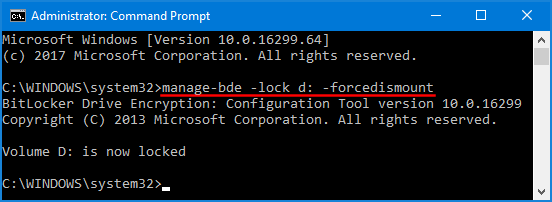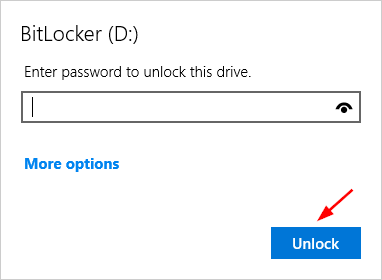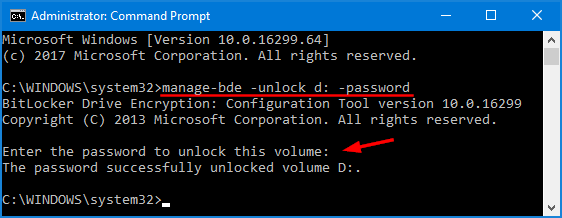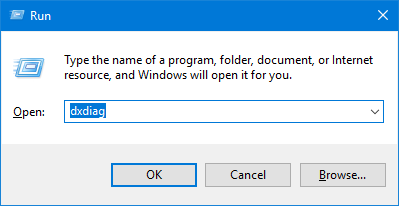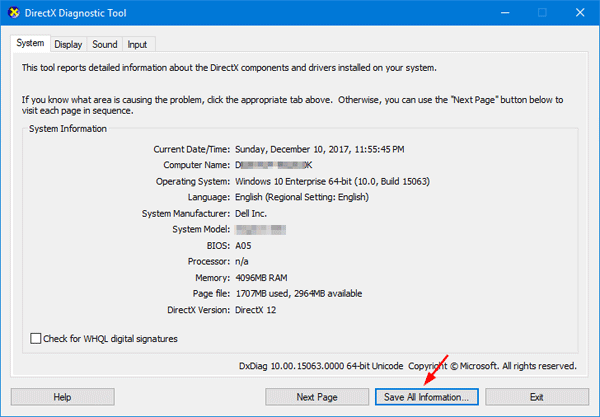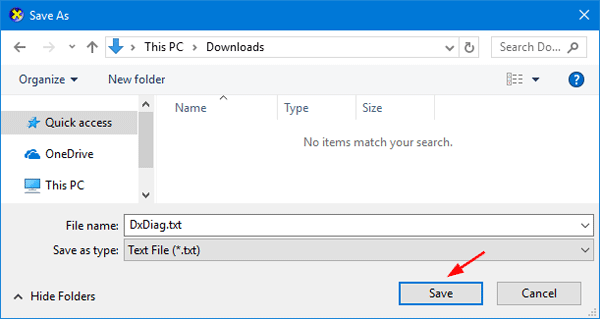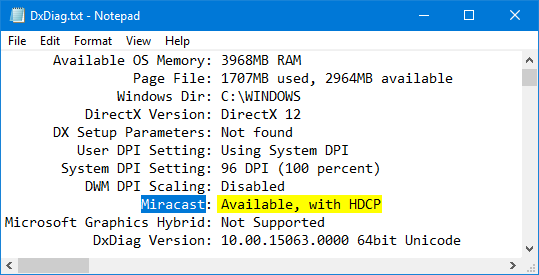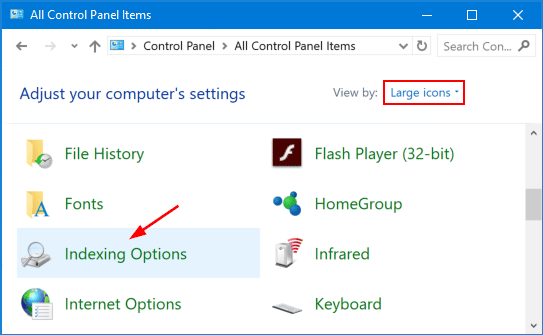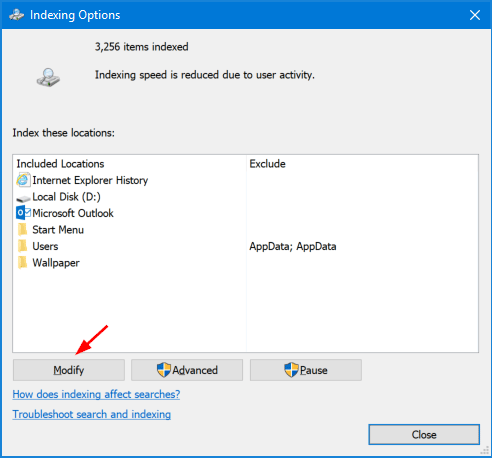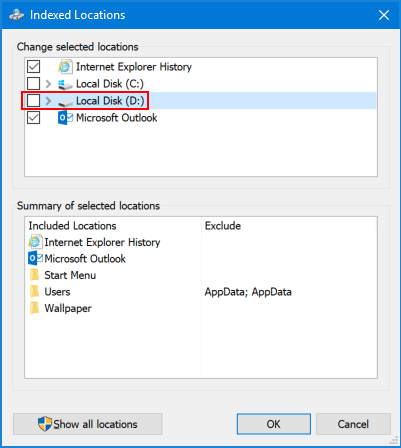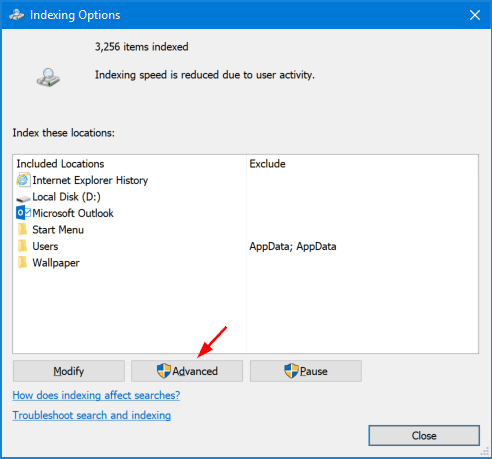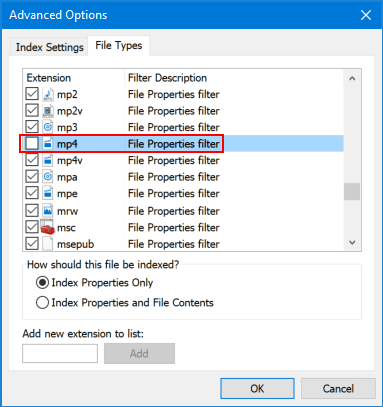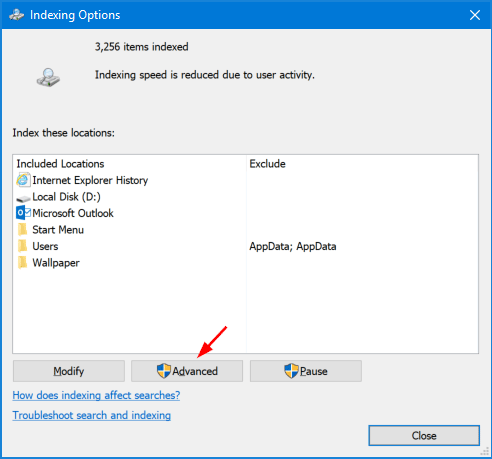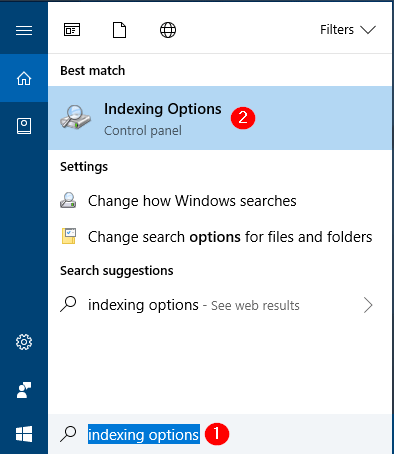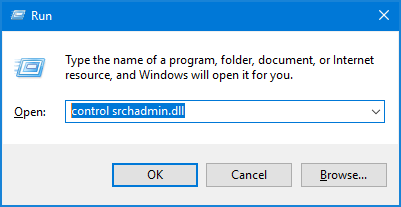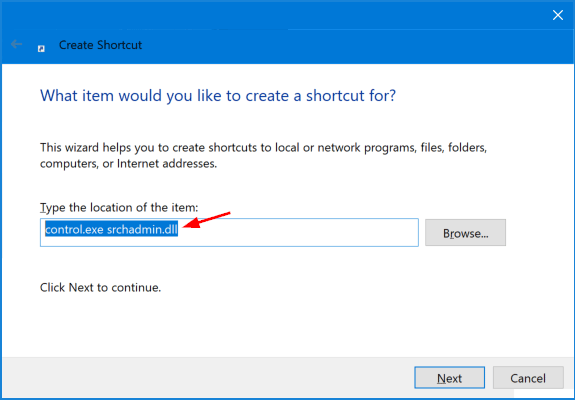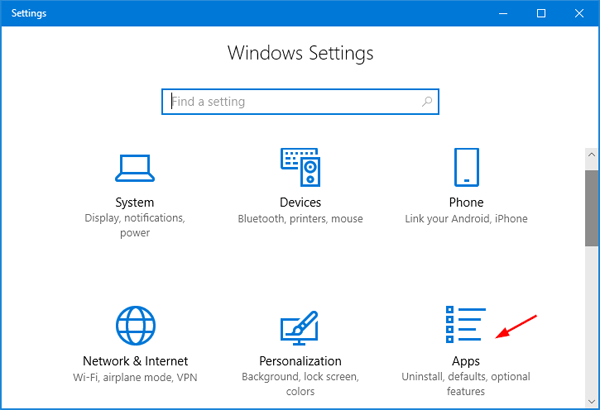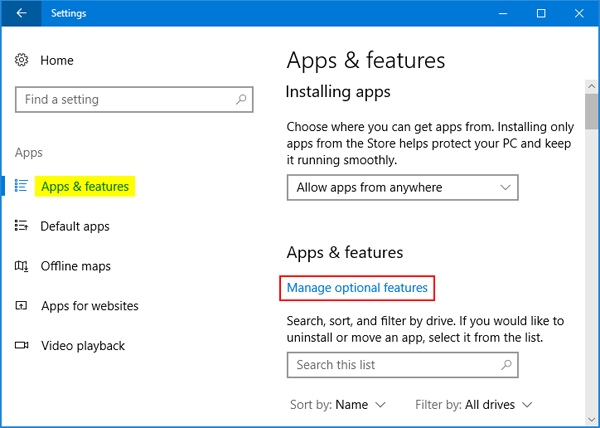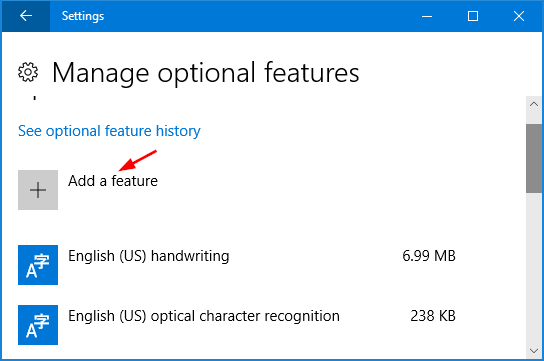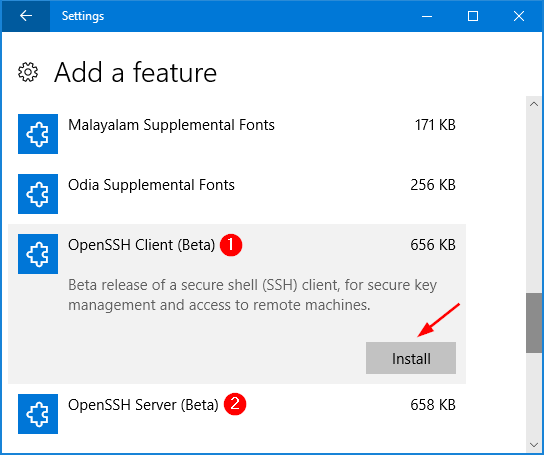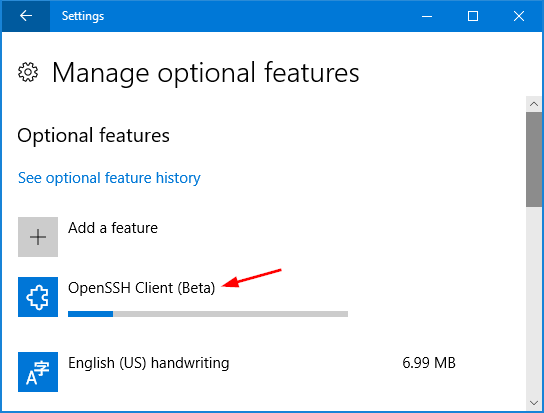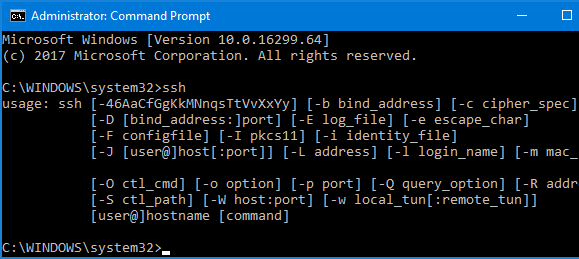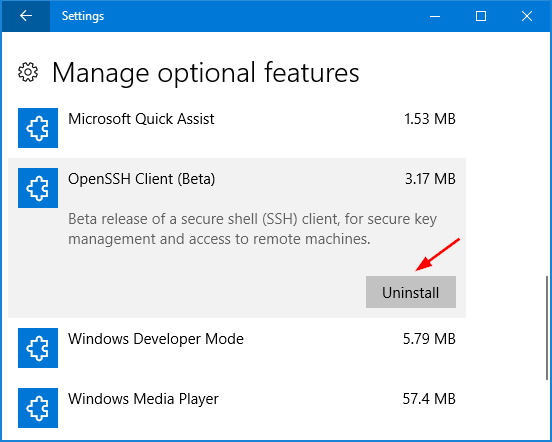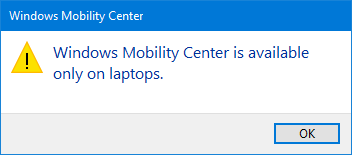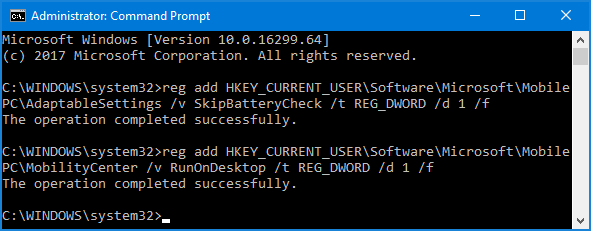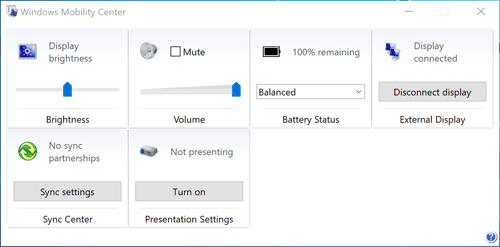Is there a way to block ZIP and RAR attachments from being opened or downloaded in MS Outlook? The spam email usually contains a .zip file attachment with virus. In this tutorial we’ll show you a simple way to block ZIP/RAR attachments in Outlook 2016 ~ 2007.
How to Block ZIP/RAR Attachments in Outlook 2016 – 2007?
- Press the Windows key + R together to open the Run dialog box, type regedit and press Enter.

- In the Registry Editor window, navigate to:
HKEY_CURRENT_USER\Software\Microsoft\Office\16.0\Outlook\SecurityNote: If you’re using Outlook 2013, 2010 or 2007, the version number appeared in the above registry location should be 15.0, 14.0 or 12.0.
- Right-click the empty space in the right pane, and then select New -> String Value.
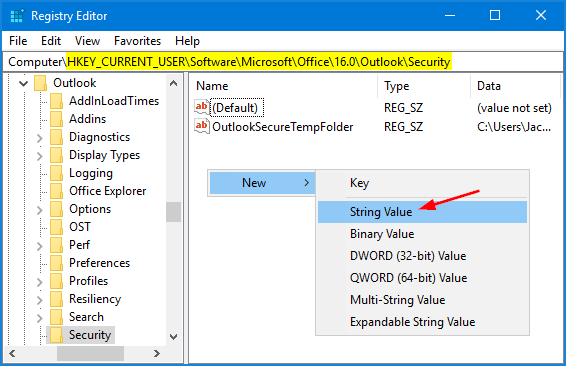
- Name the new String as Level1Add, and then double-click it to modify. When the Edit String dialog box pops up, enter the file extension of attachment file you want to block, and click OK.
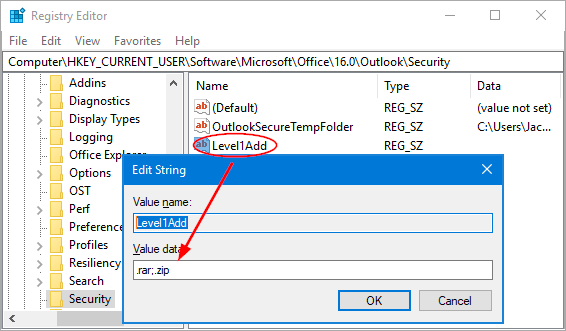
For example, type .zip;.rar into the Value data box if you want to block all .zip/.rar attachments.
- Close Registry Editor and restart Outlook application. The next time you receive an email message that contains a zip or rar attachment, you will get the warning saying “Outlook blocked access to the following potentially unsafe attachments“.
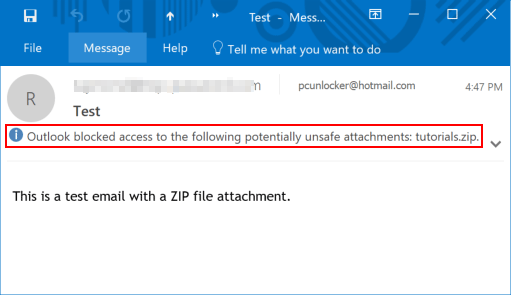
So this is how you can easily configure Outlook to block ZIP/RAR attachments. That’s it!