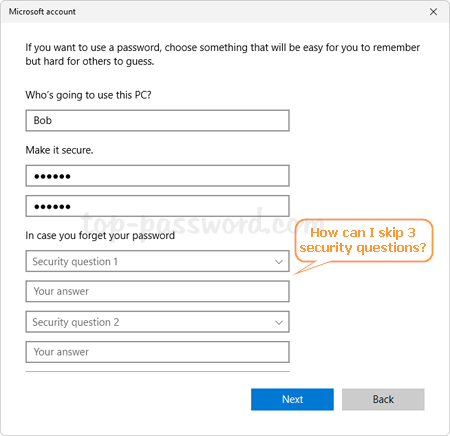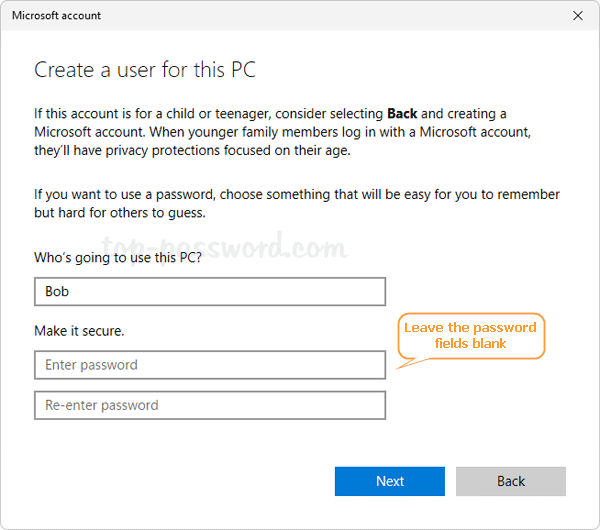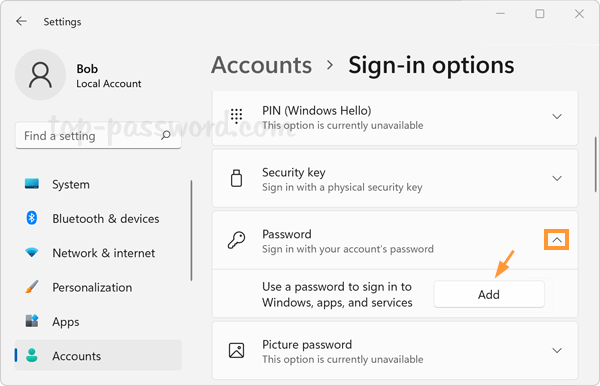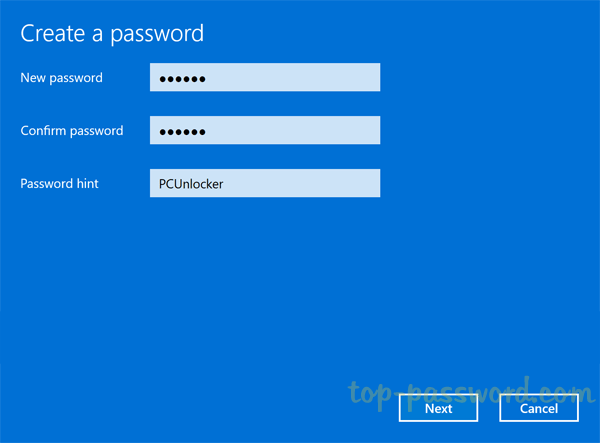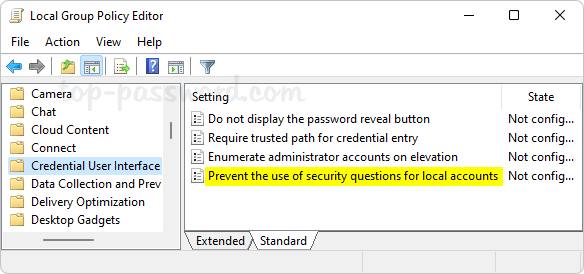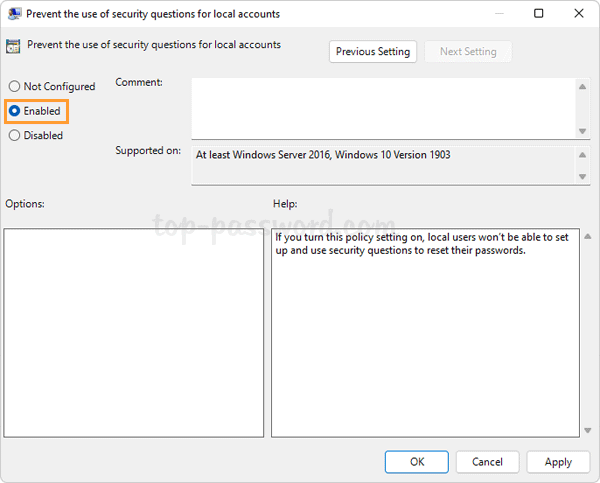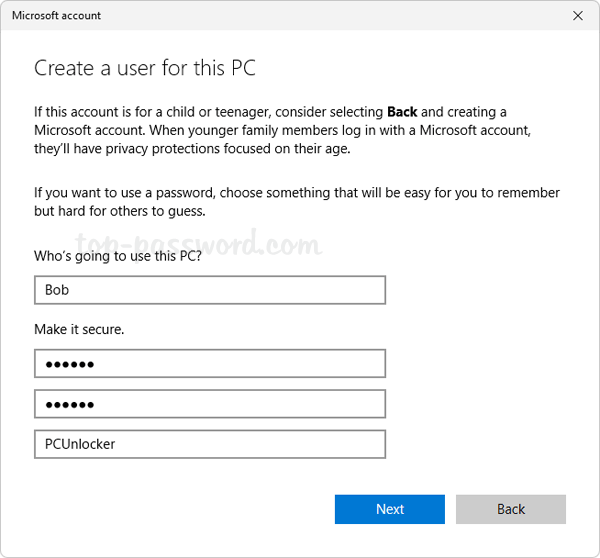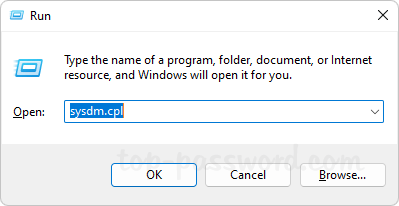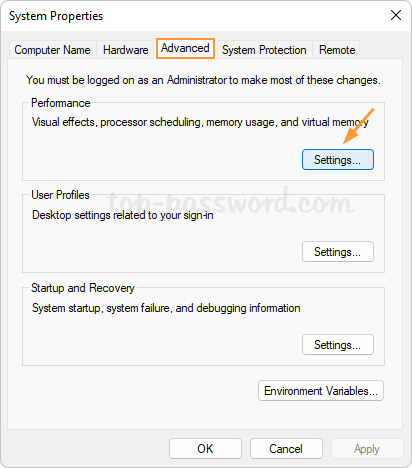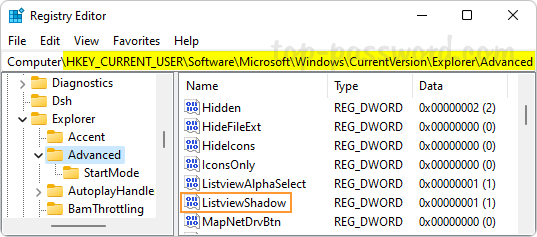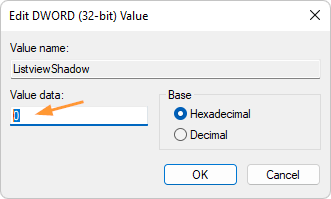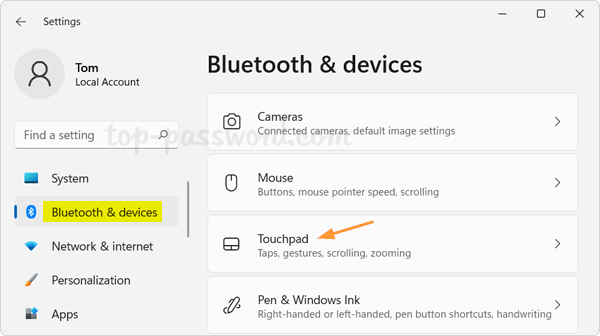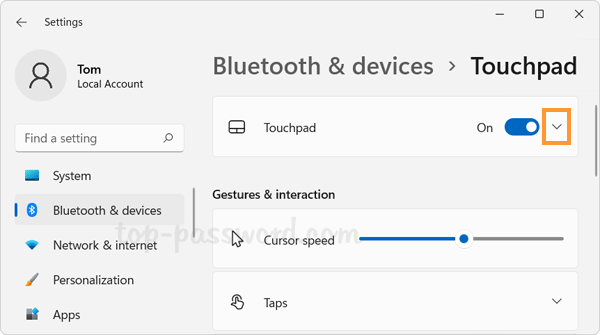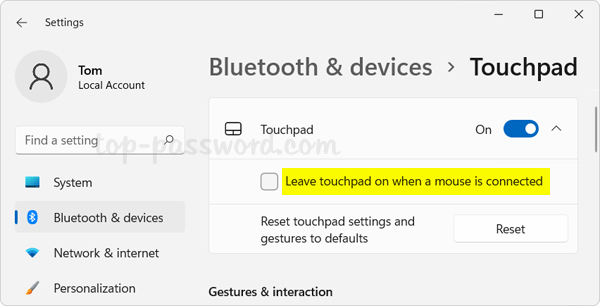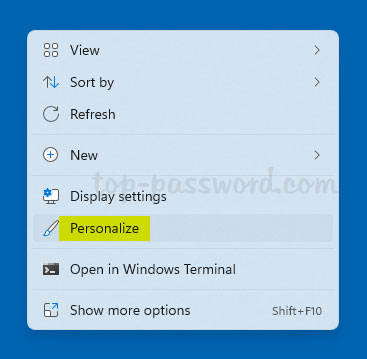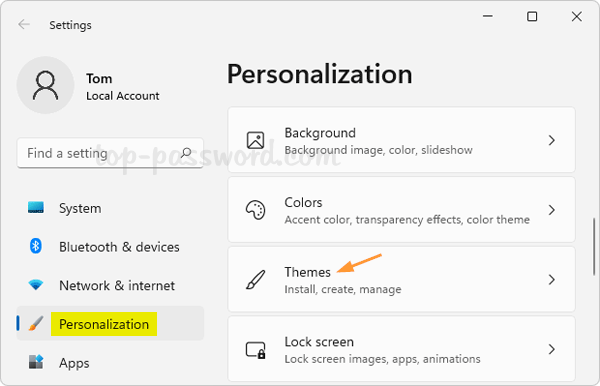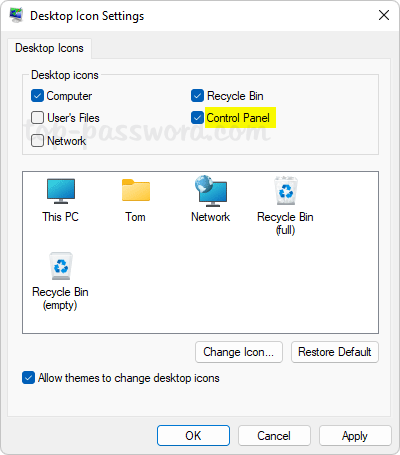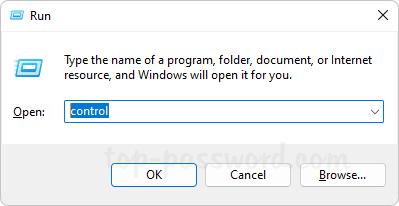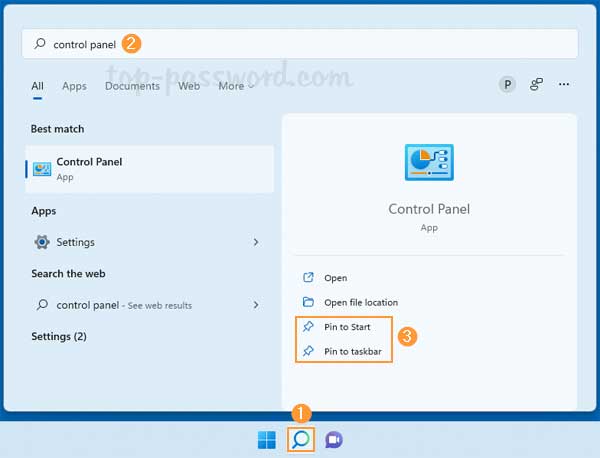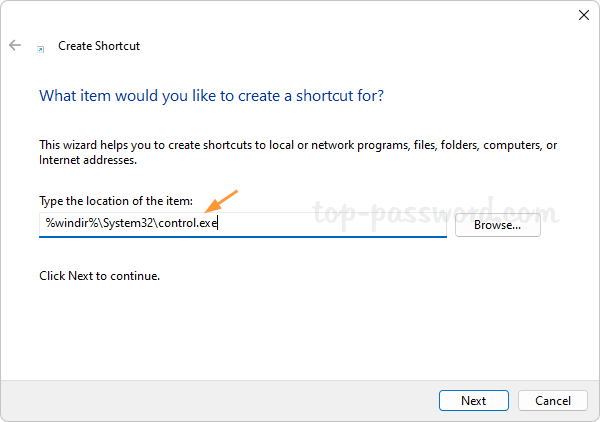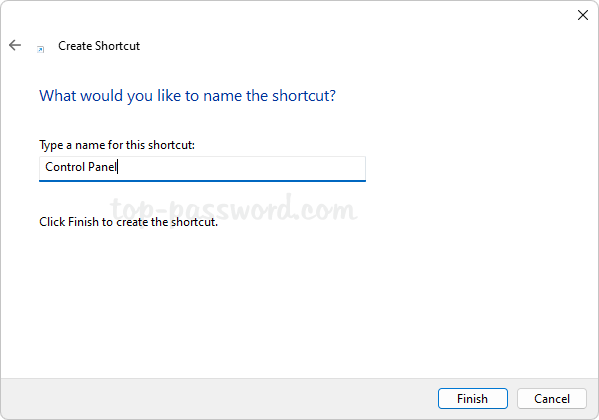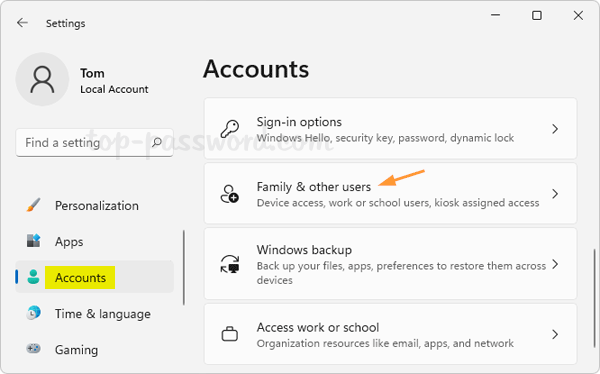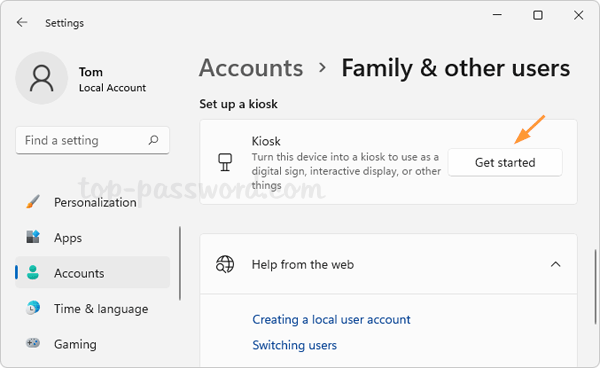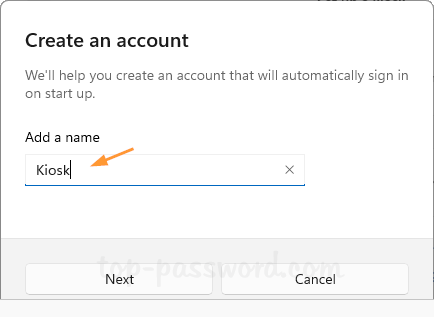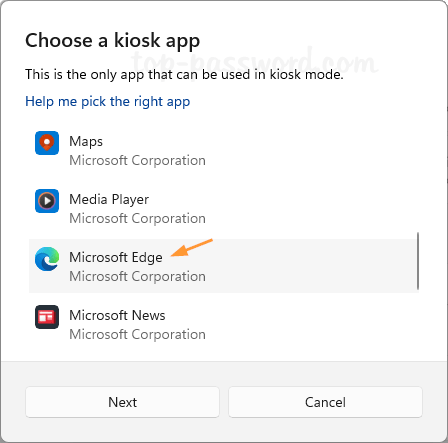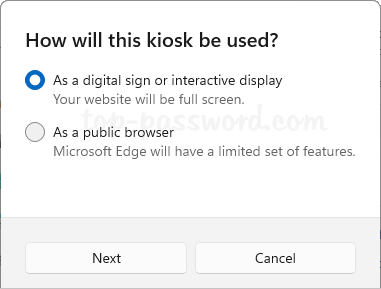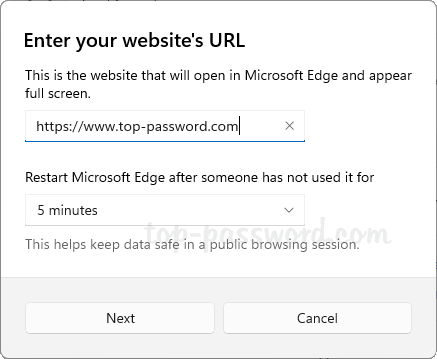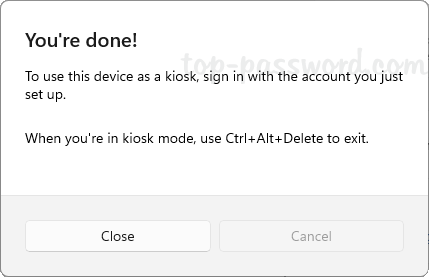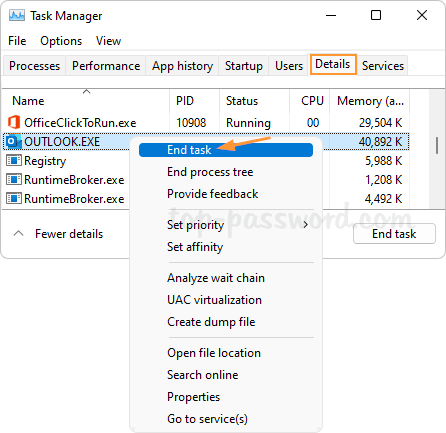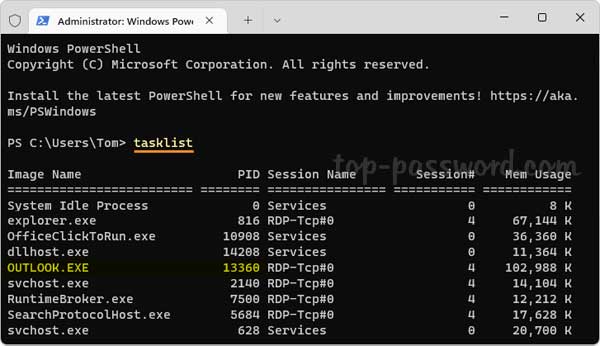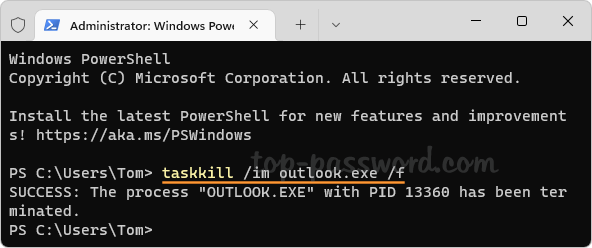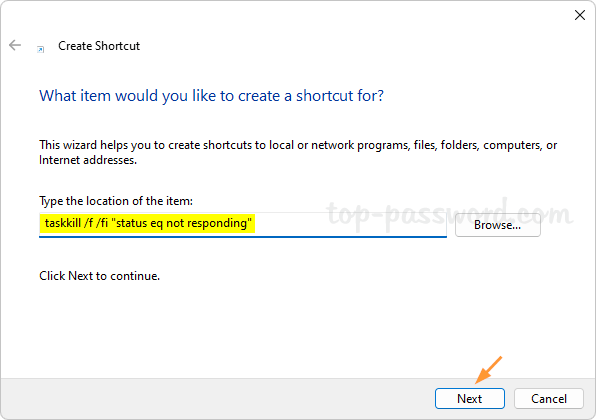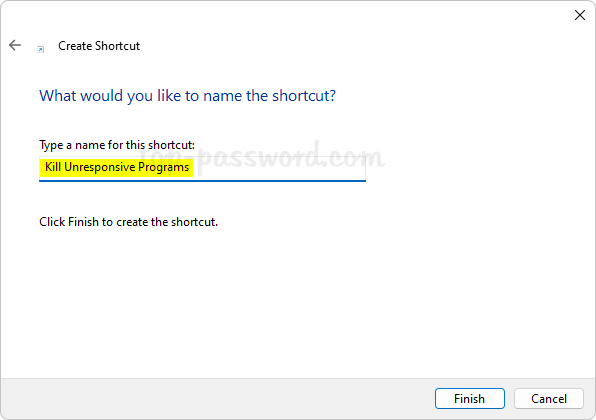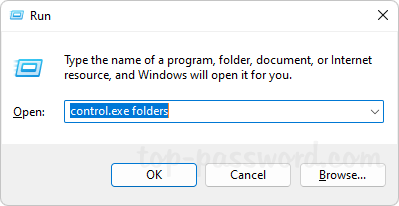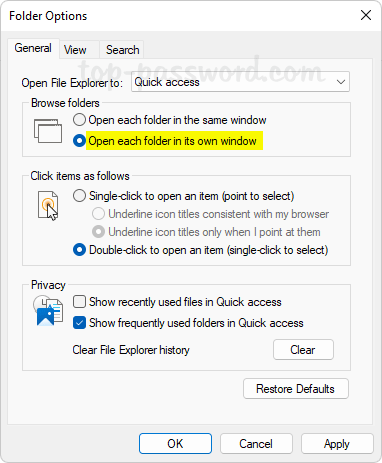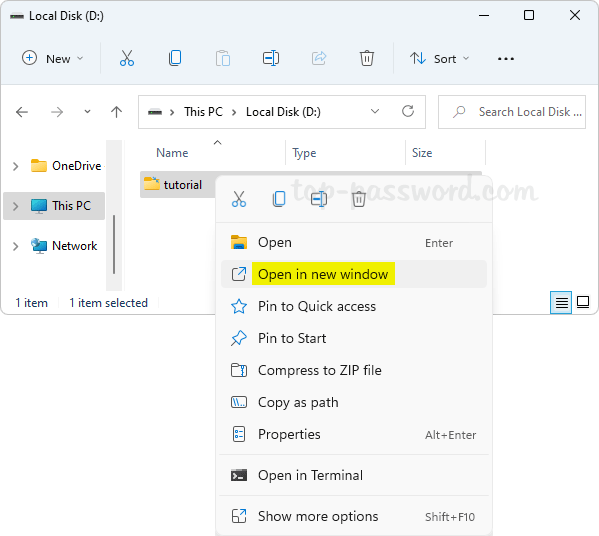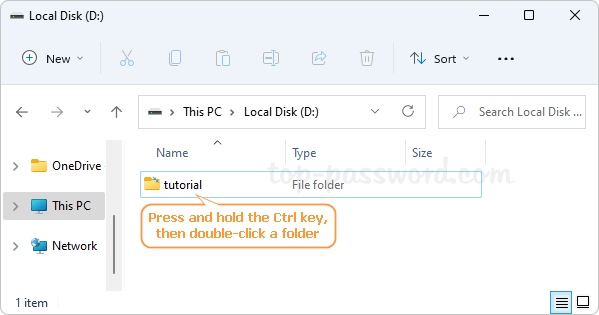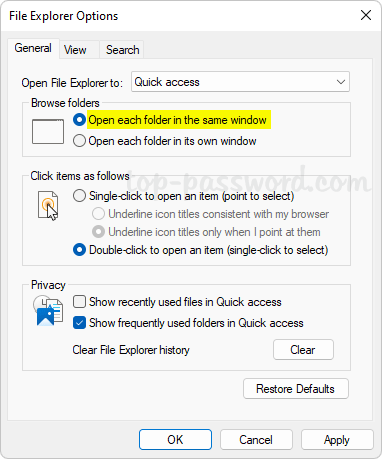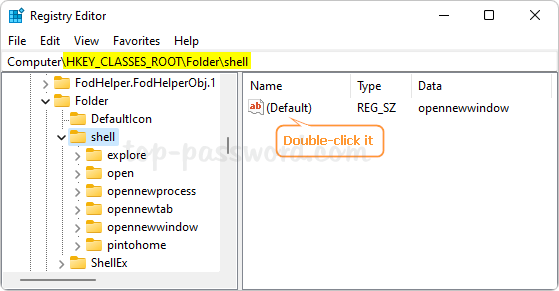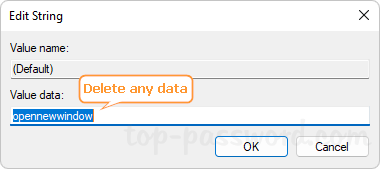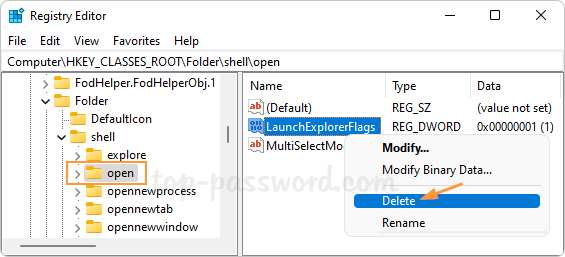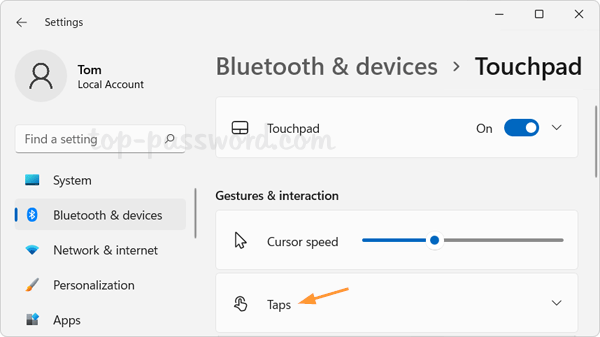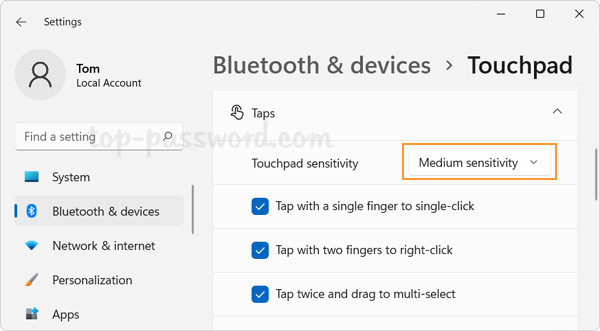Credential Manager is the built-in password manager utility in Windows which lets you store usernames and passwords for accessing websites, network resources and apps. You can also use it to view, delete or backup your saved credentials. In this tutorial we’ll show you 3 easy methods to open Credential Manager in Windows 11 / 10.
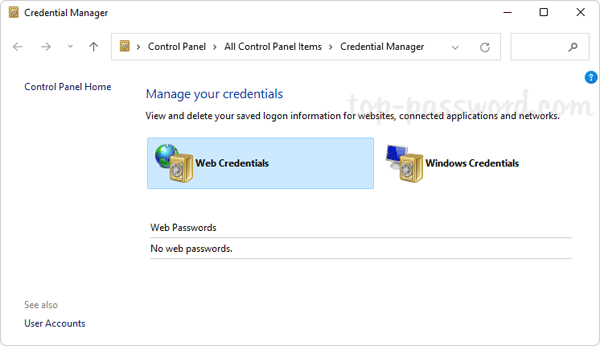
Method 1: Open Credential Manager from Run or Command Prompt
Press the Windows key + R to bring up the Run box, type one of the following commands and press Enter. It will launch Credential Manager immediately.
control.exe keymgr.dll
control.exe /name Microsoft.CredentialManager
rundll32.exe keymgr.dll, KRShowKeyMgr
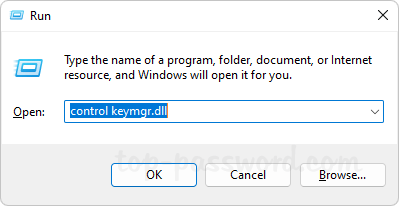
You can also execute the above commands from Command Prompt to access Credential Manager, or create a desktop shortcut for quick access.
Method 2: Open Credential Manager from Control Panel
Open the Control Panel and set the View by option to Large icons. You can then click the “Credential Manager” icon to start the Credential Manager utility.
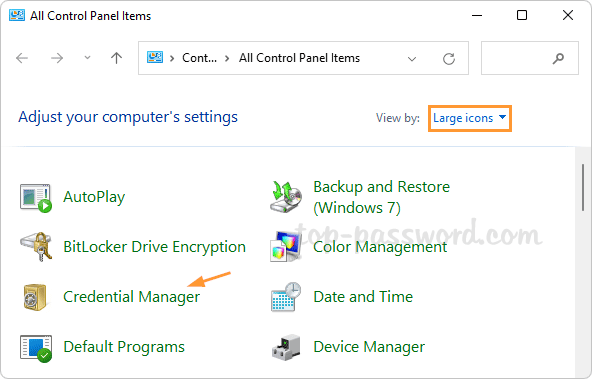
Method 3: Open Credential Manager Using Windows Search
Click the Search button on your taskbar and type in “credential manager“. From the search results, you can click the “Credential Manager” shortcut to open the Credential Manager in the Control Panel window.
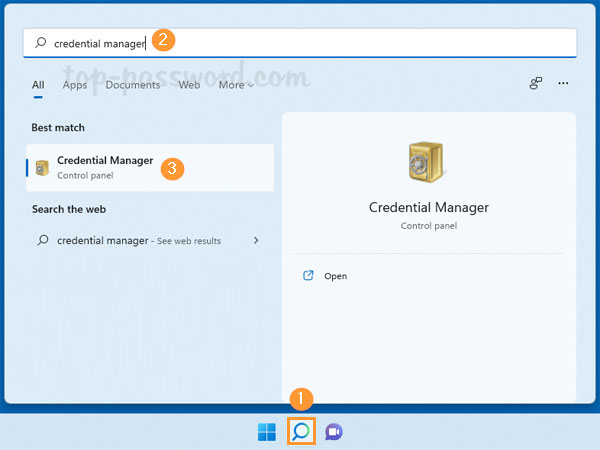
That’s it!