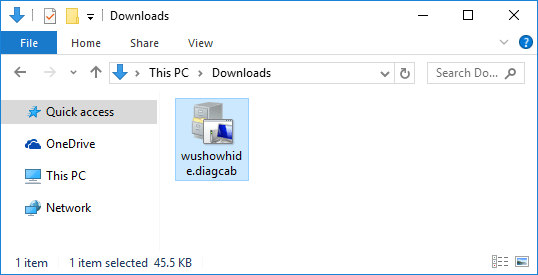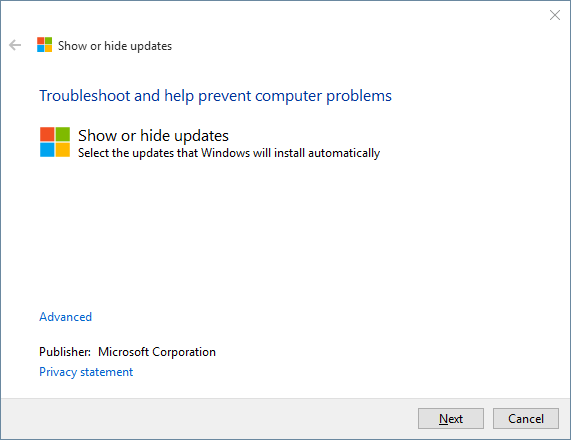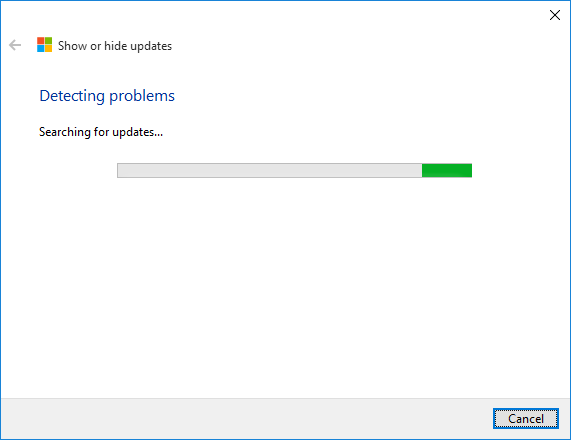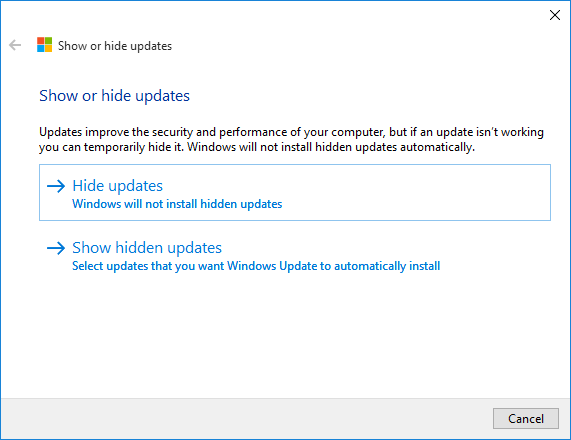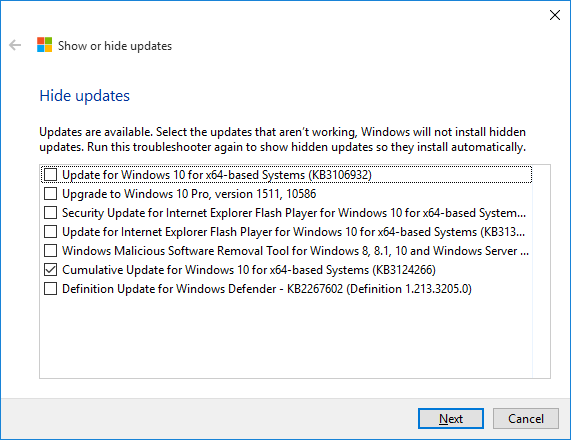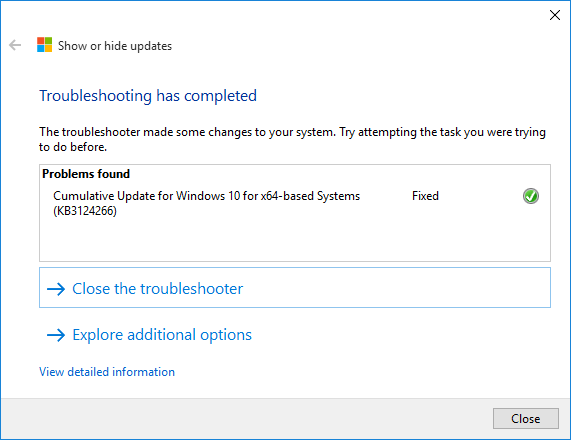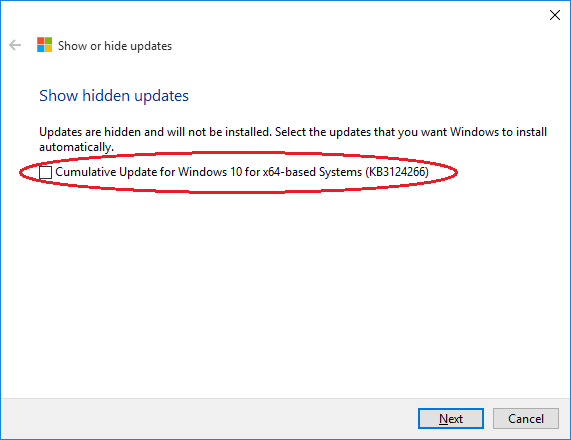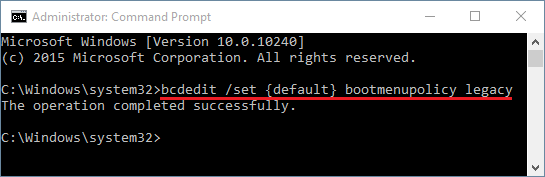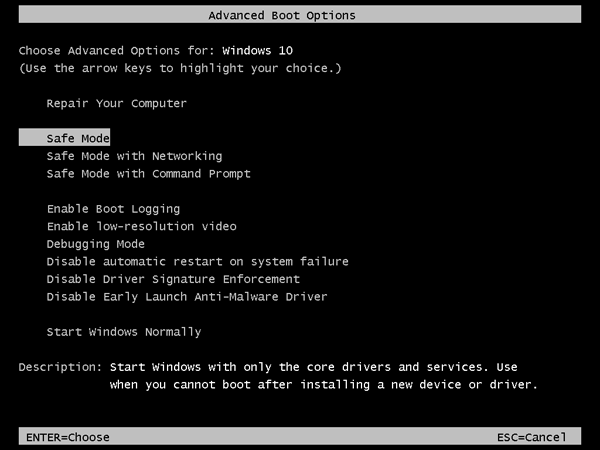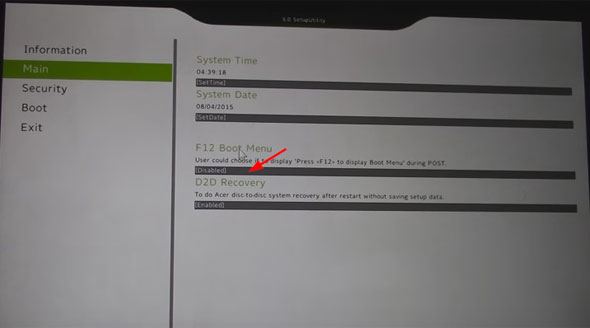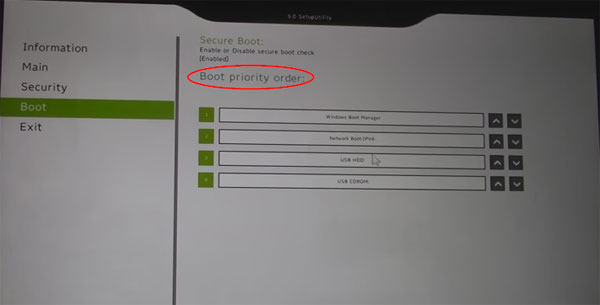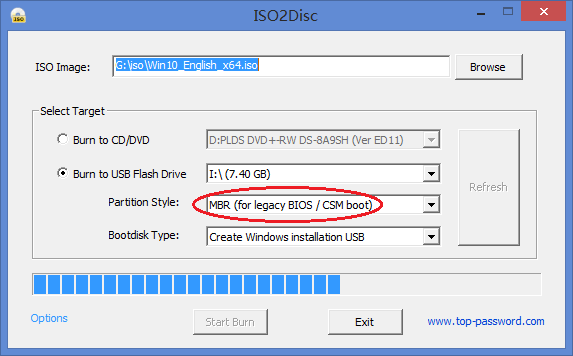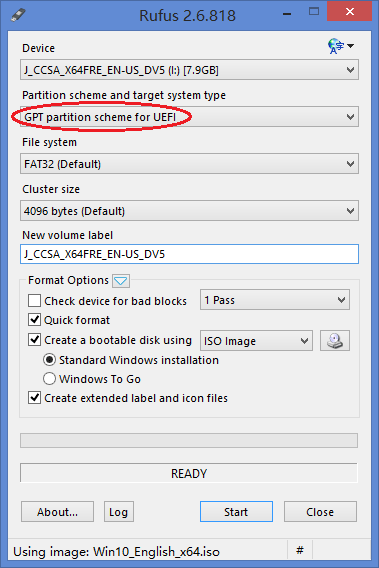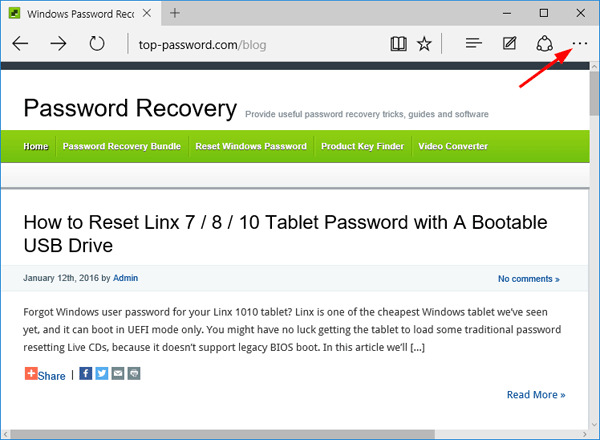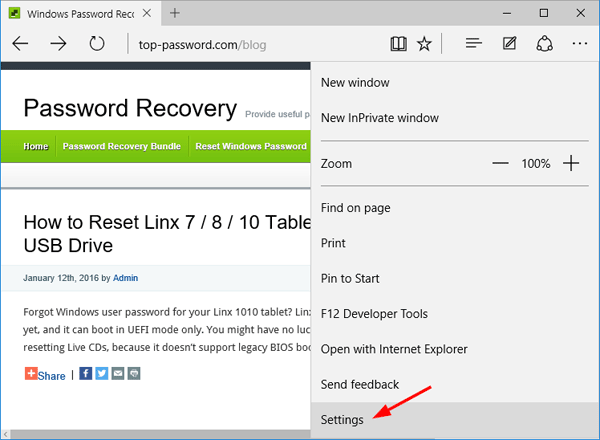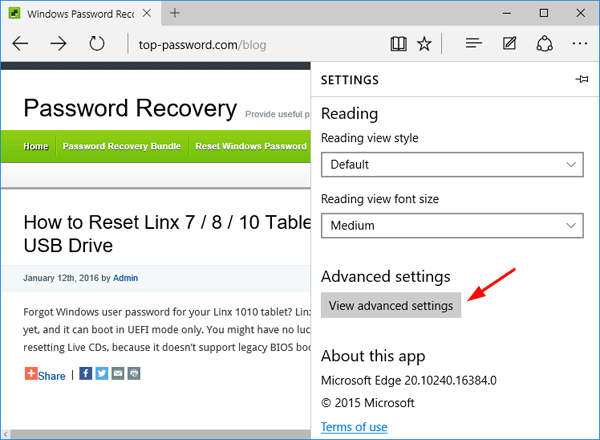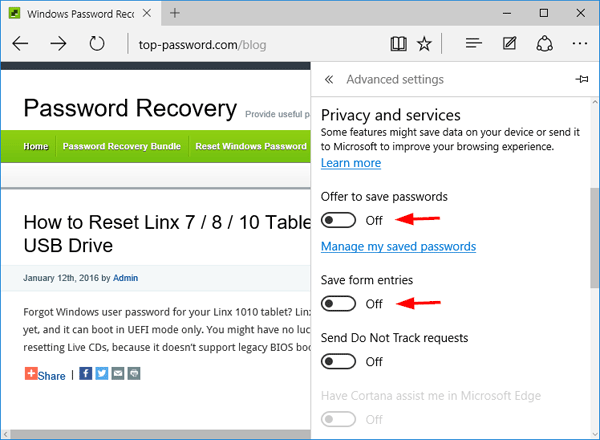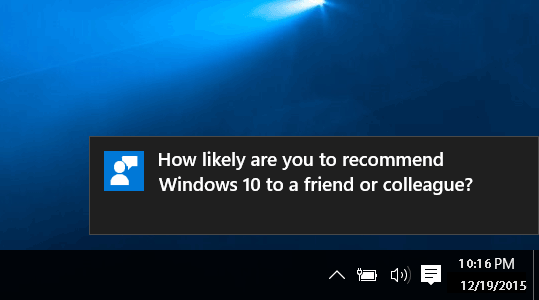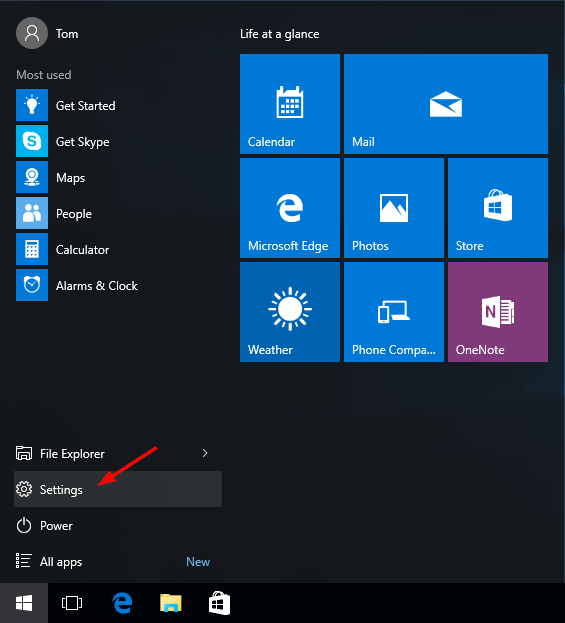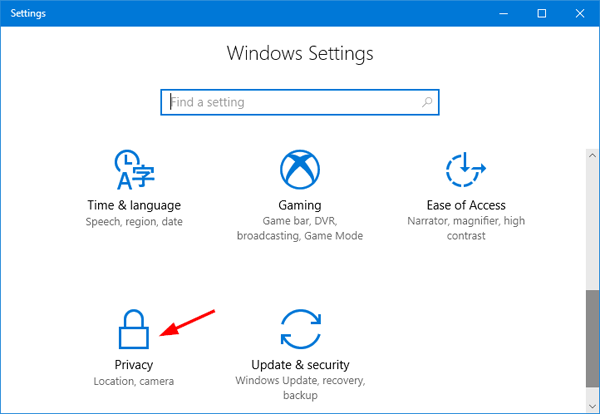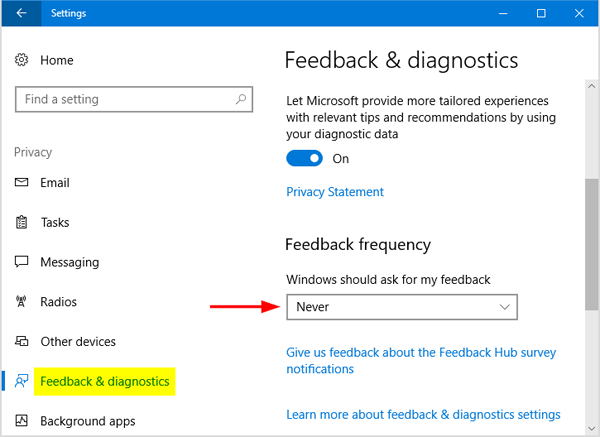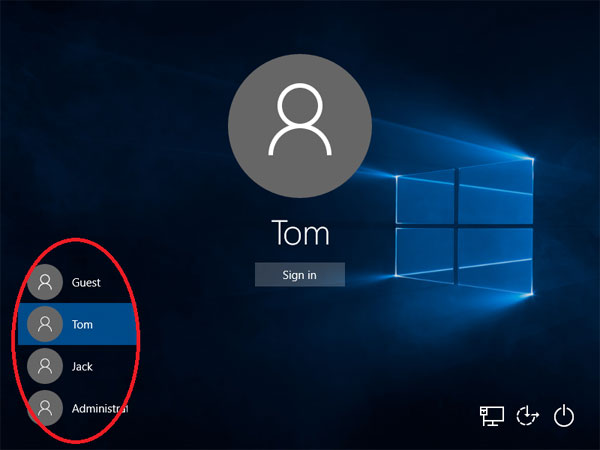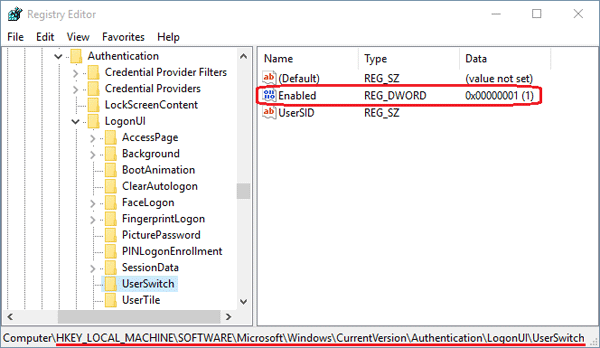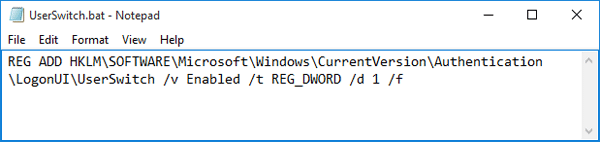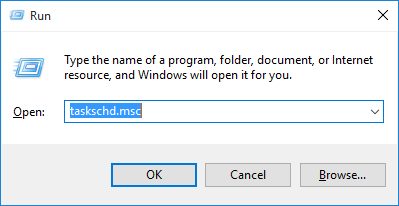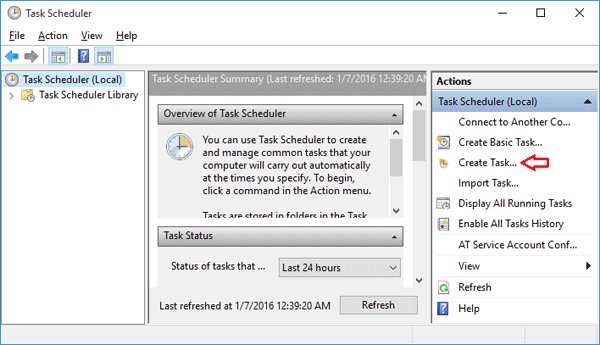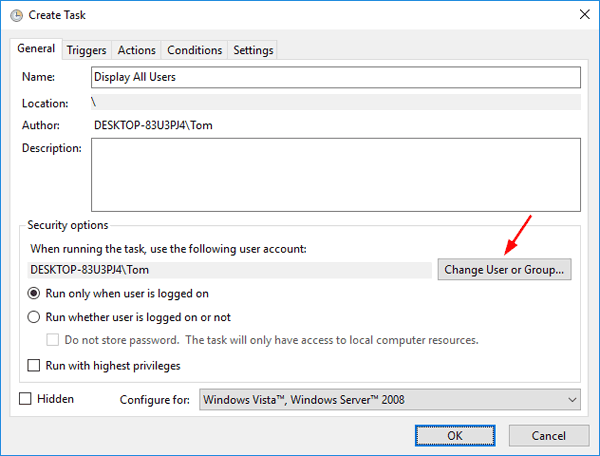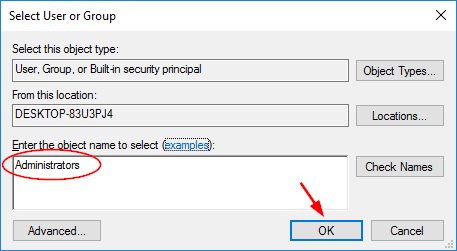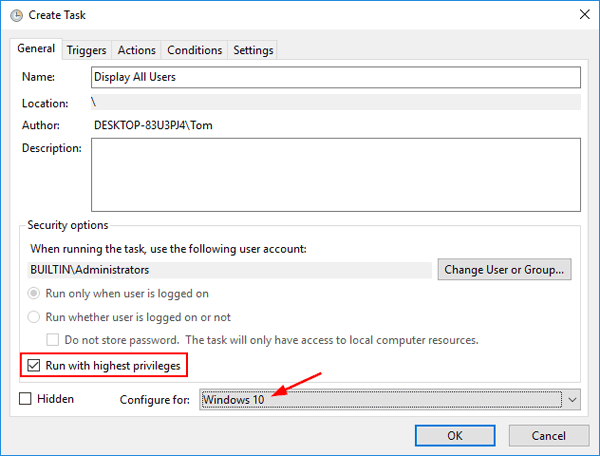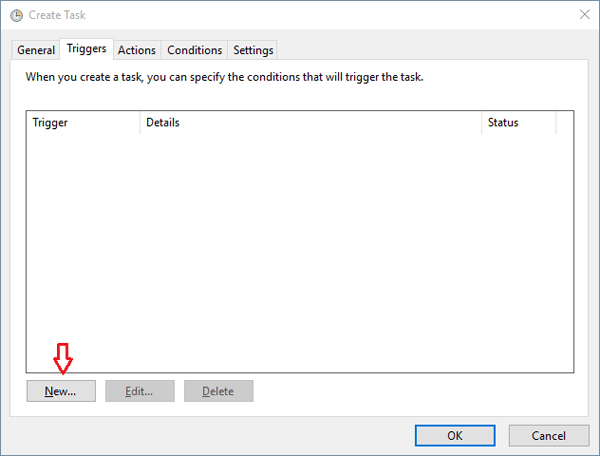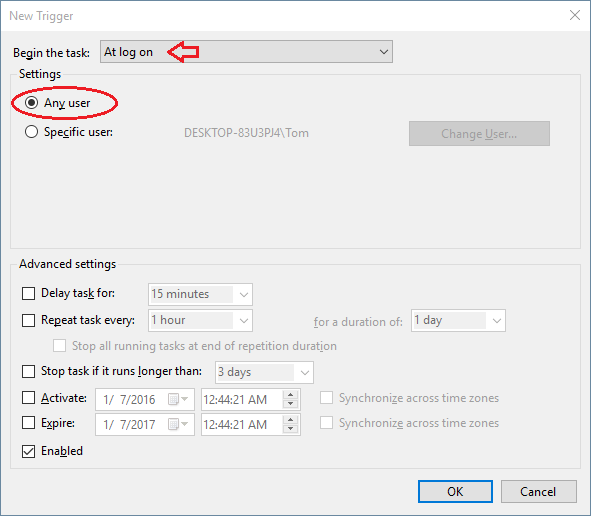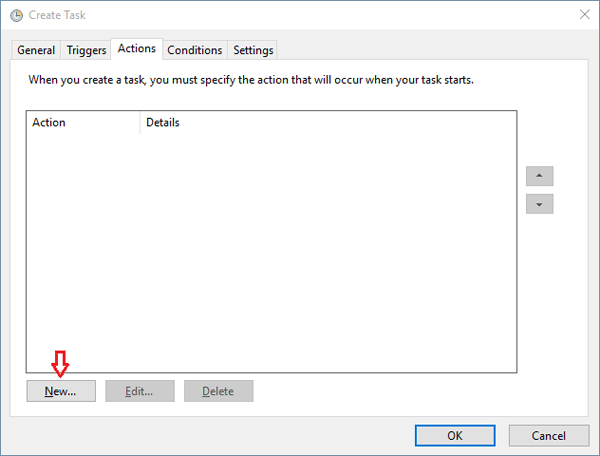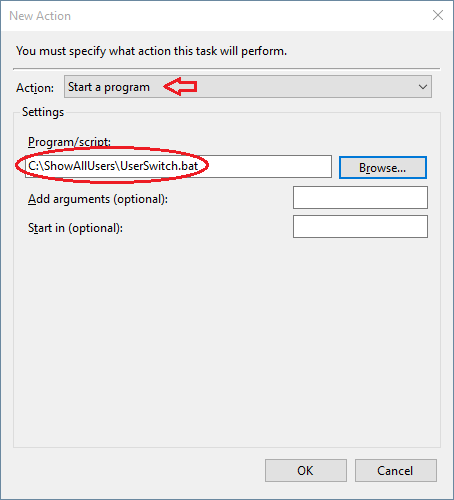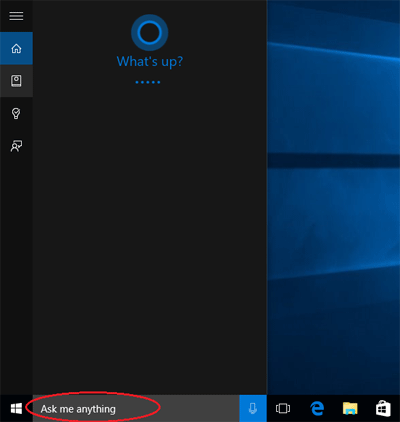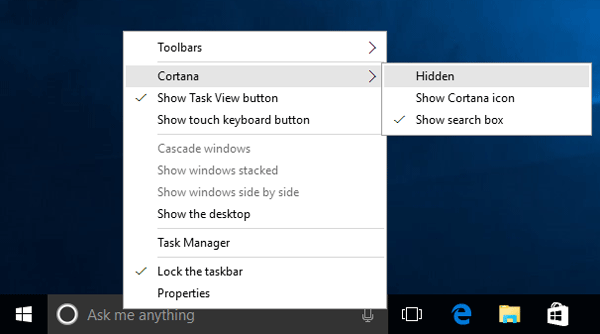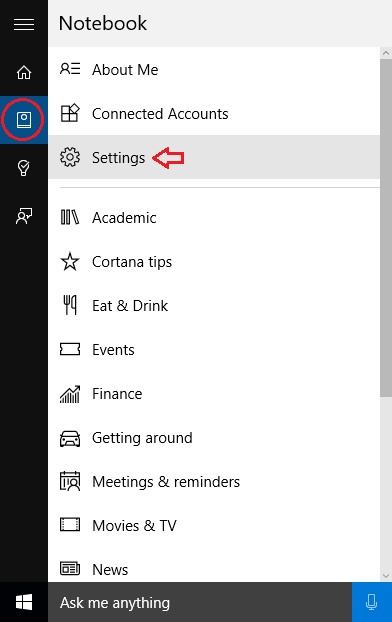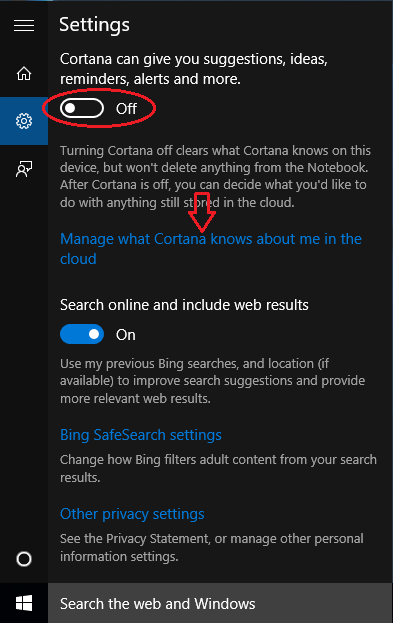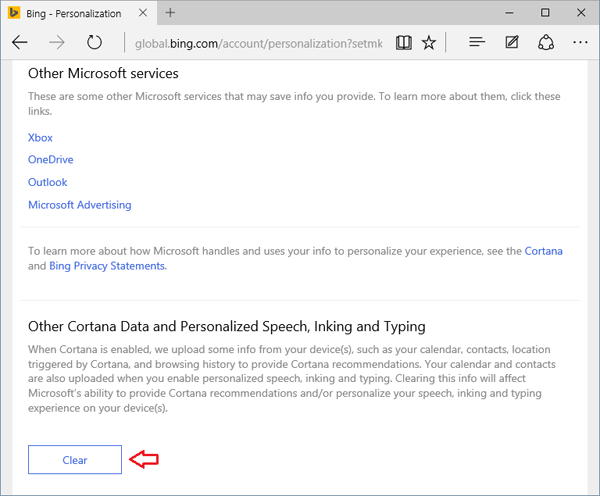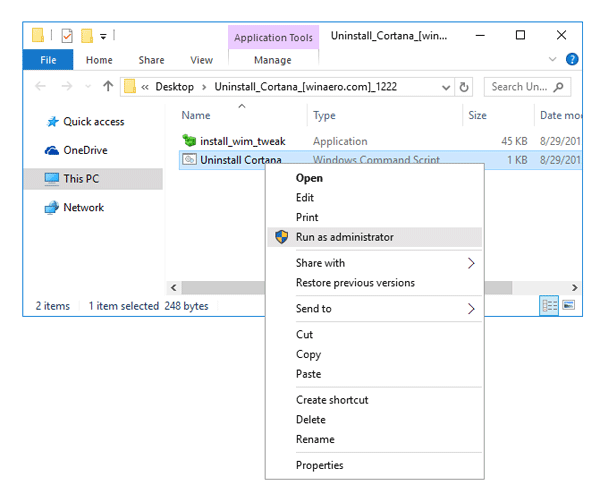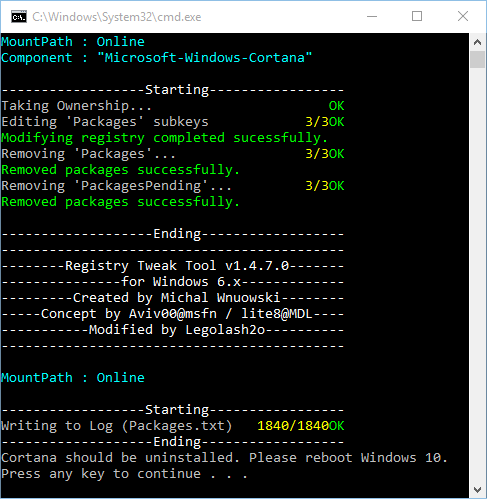If you’ve just upgraded to Windows 10, you might probably notice that the traditional shortcut “My Computer” is renamed to “This PC“. While this doesn’t seem like that big of a deal, you can change it back to “My Computer” to feel more comfortable with Windows 10. Here are 2 simple ways to rename “This PC” back to “My Computer” in Windows 10.
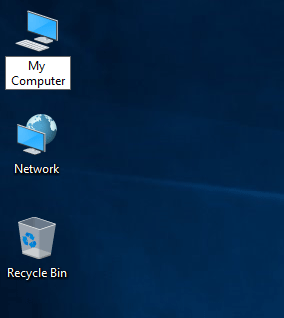
Option 1: Rename This PC from Windows Desktop
If you’ve configured Windows to 10 display “This PC” on your desktop, you can rename it directly from the desktop. Just right-click on “This PC” icon and select “Rename” from the drop-down context menu, then type a new name “My Computer” and press Enter.
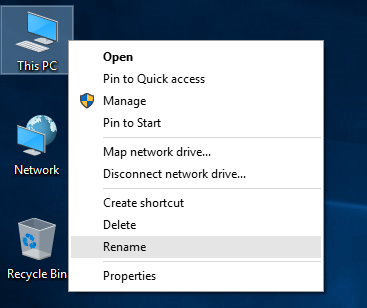
Of course you can rename This PC to My Computer or anything else you see fit.
Option 2: Rename This PC from File Explorer
Press the Windows key + X to open the Quick Access menu. Click the “File Explorer” option to launch Windows Explorer. On the left-hand navigation pane, you can see the “This PC” shortcut. Right-click on This PC to open its right-click menu and click “Rename“. Enter “My Computer” without the quotes.
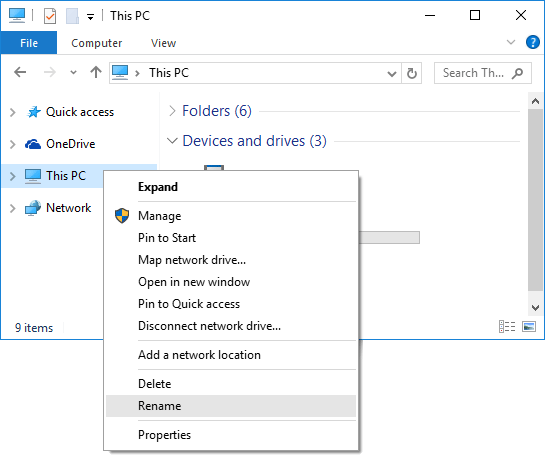
This will also make the “This PC” shortcut on your desktop rename to “My Computer” as well. If you don’t see the change immediately, press F5 to refresh the desktop.