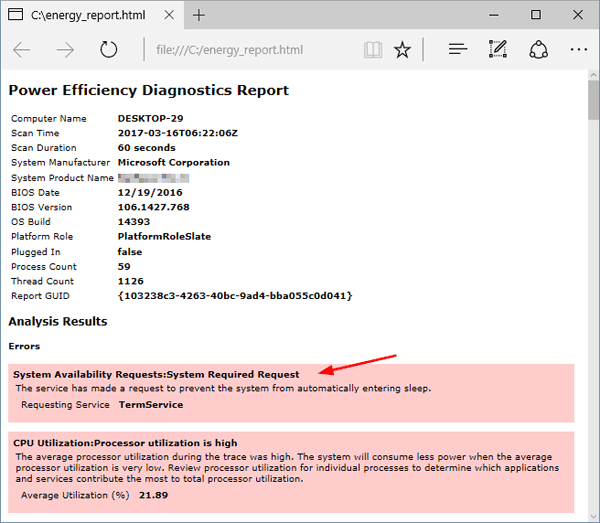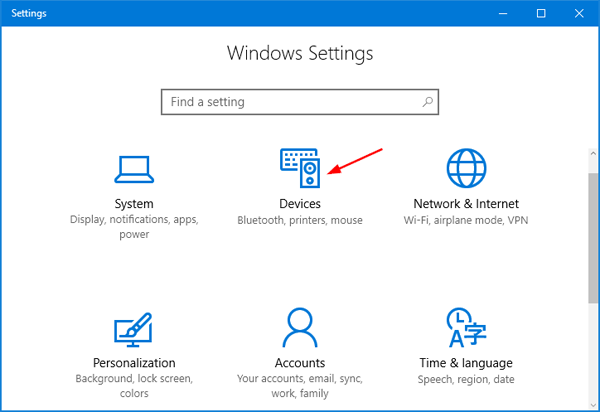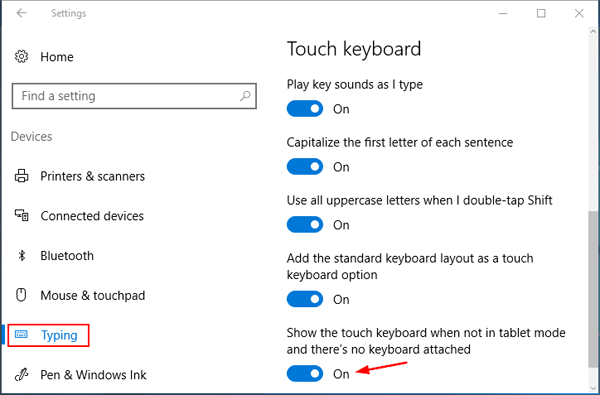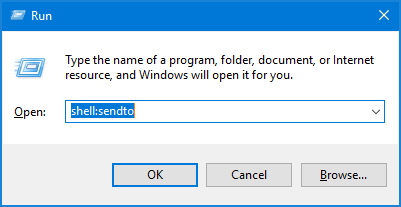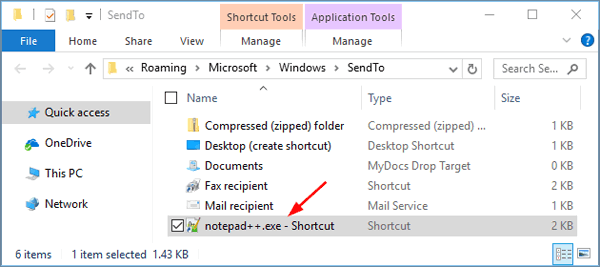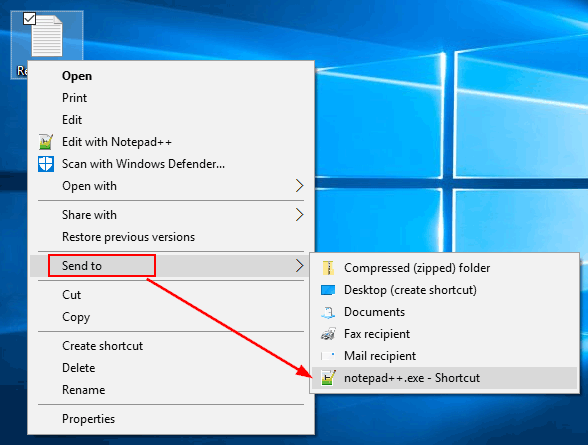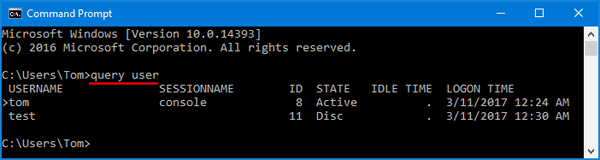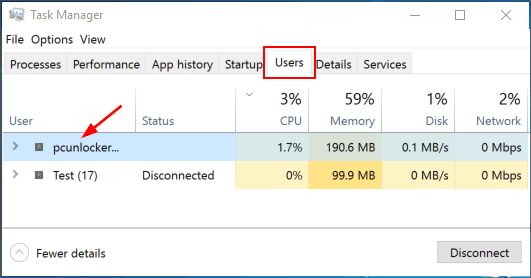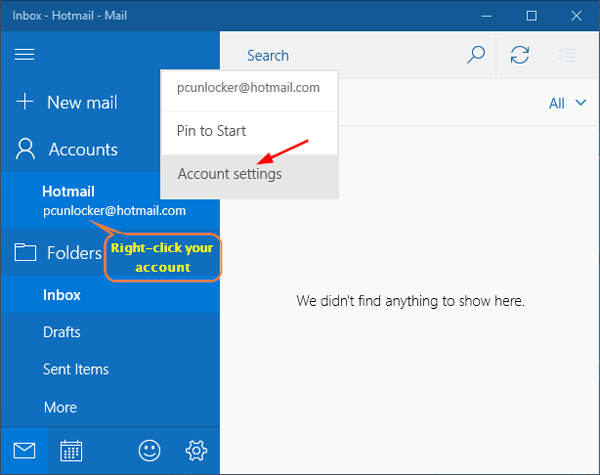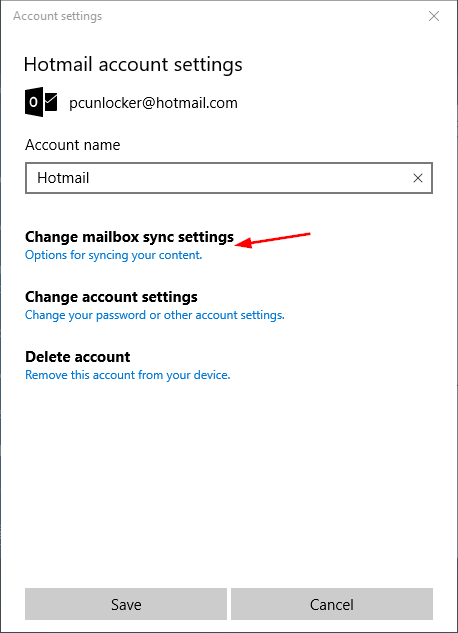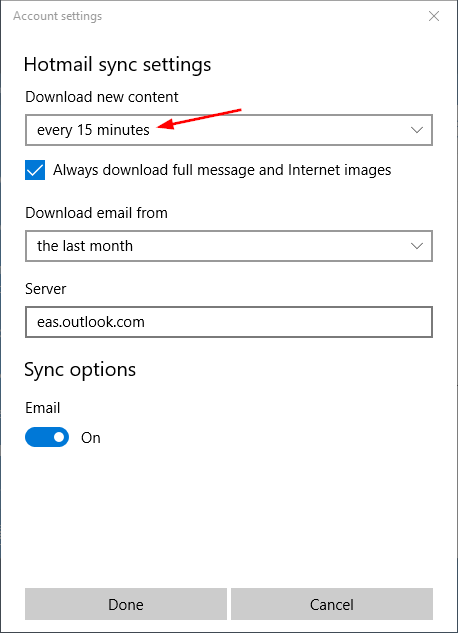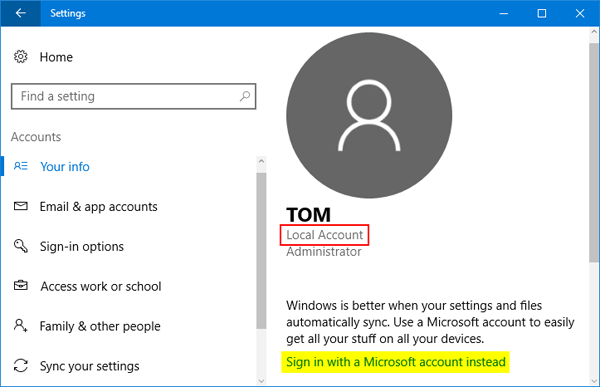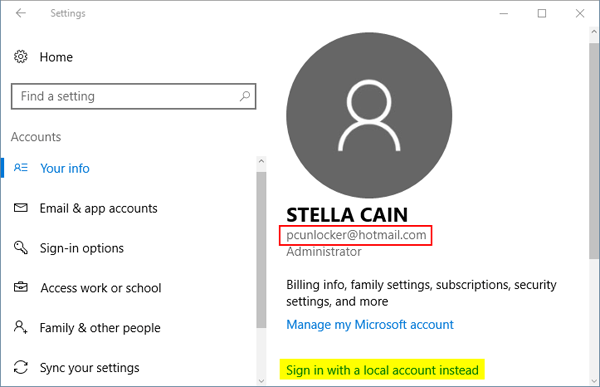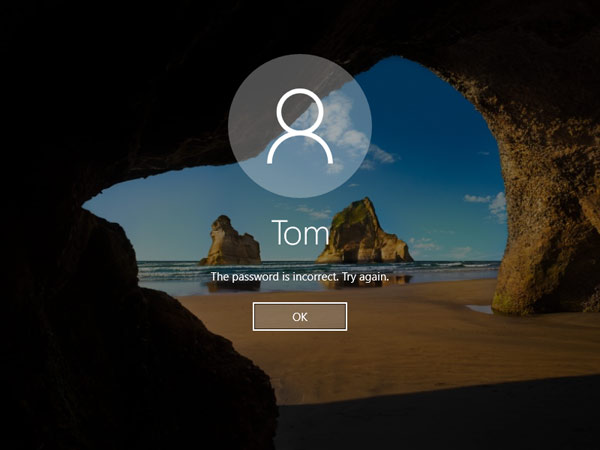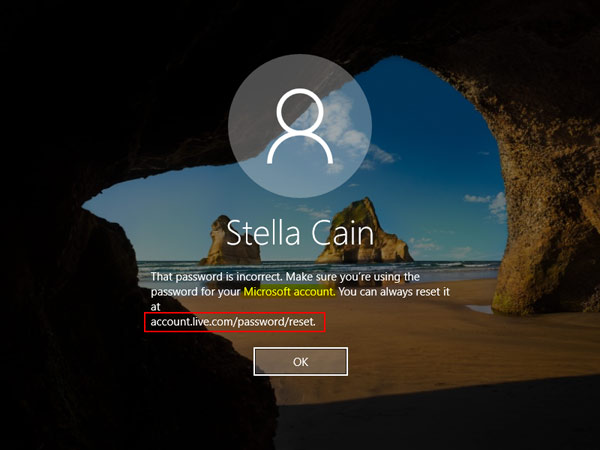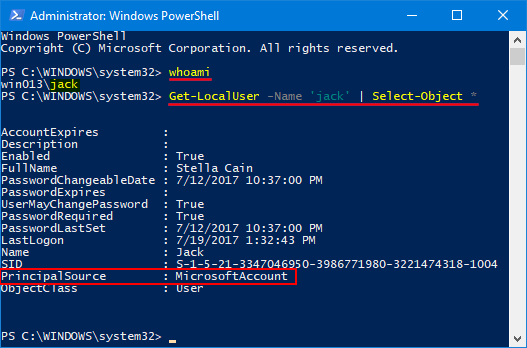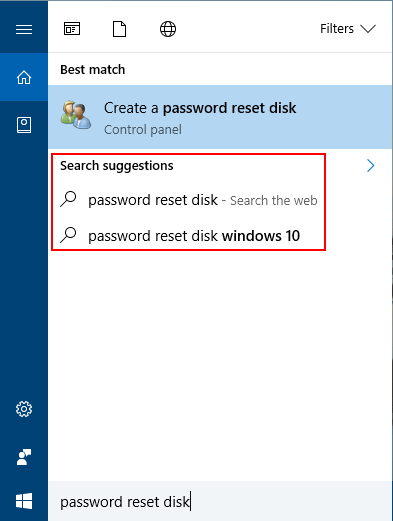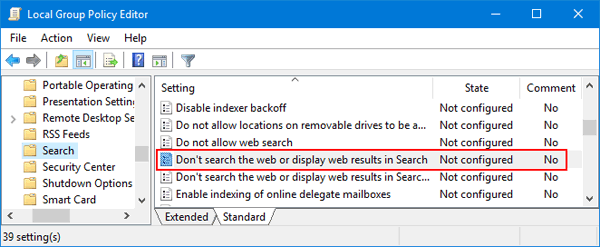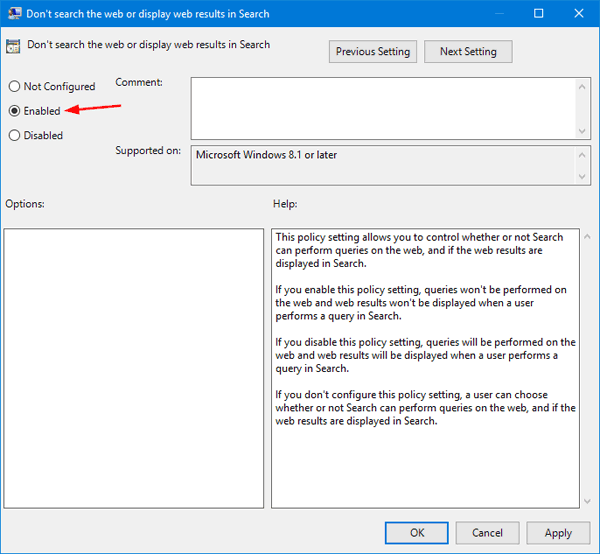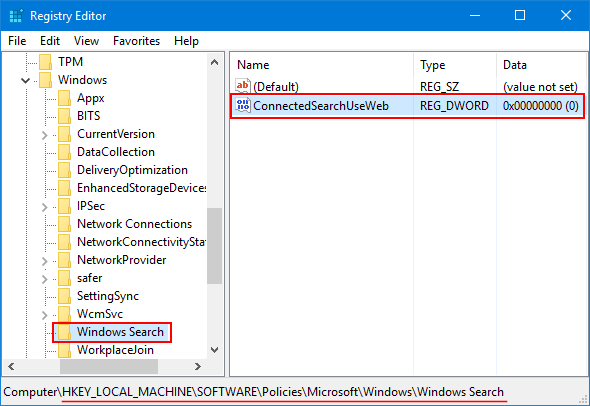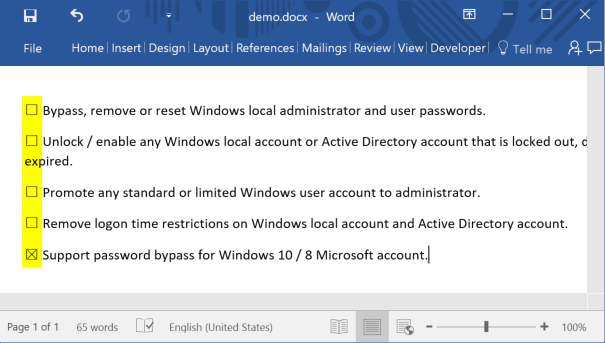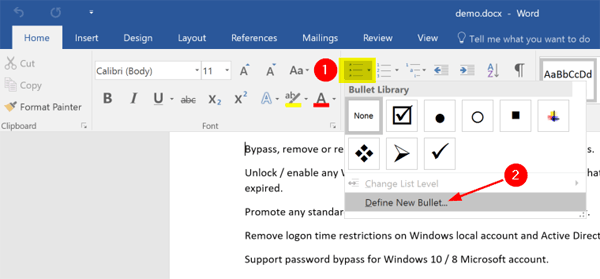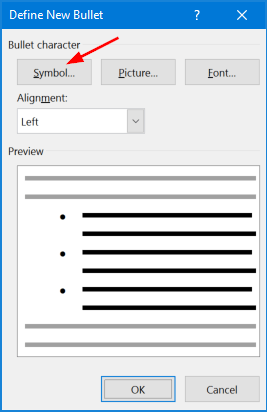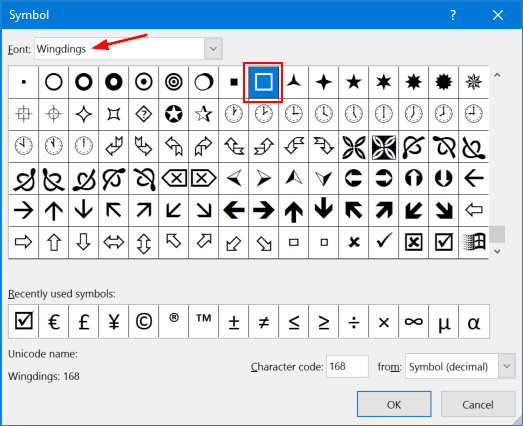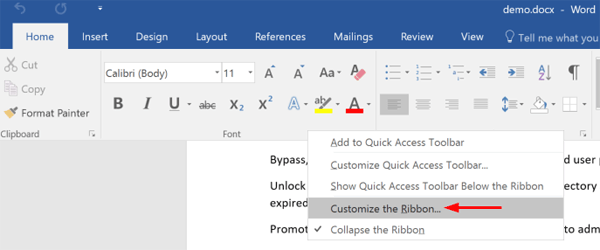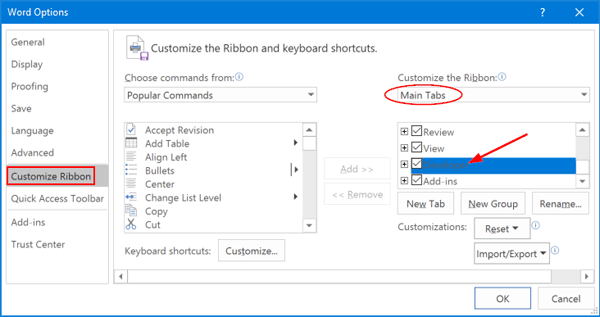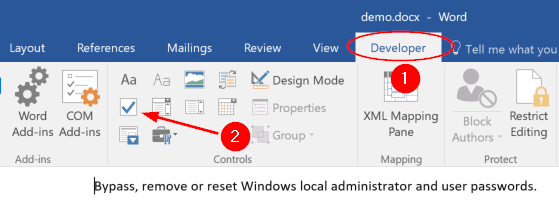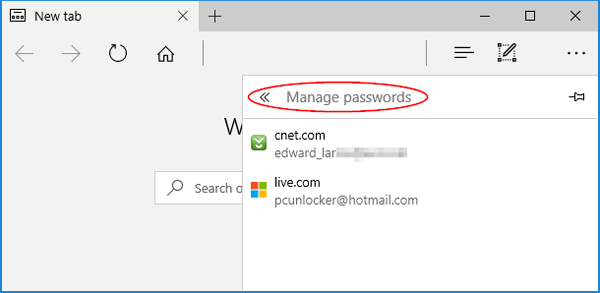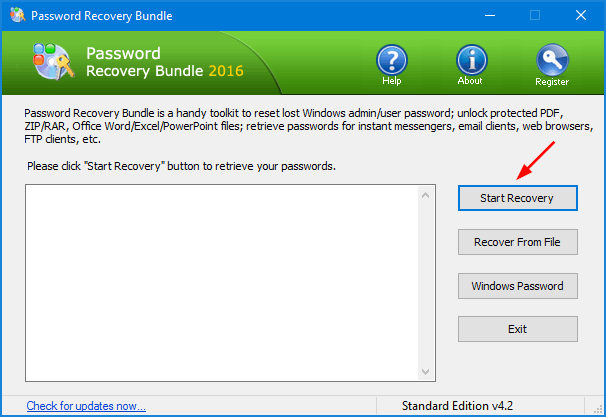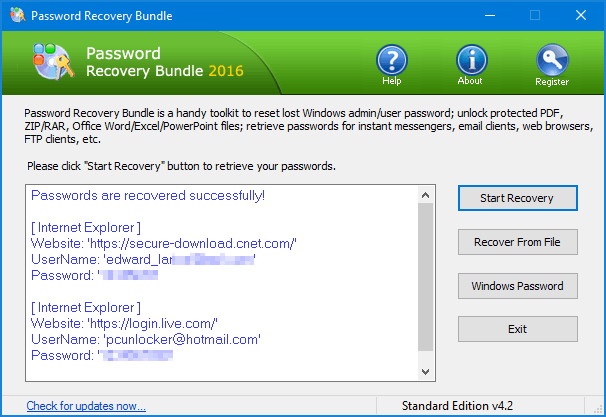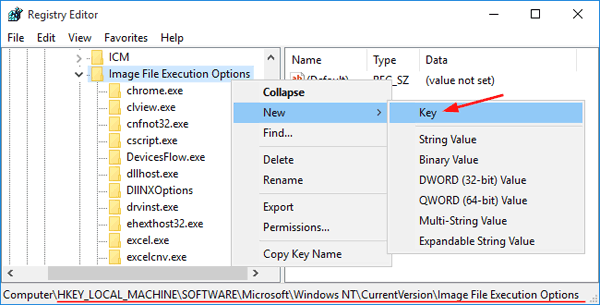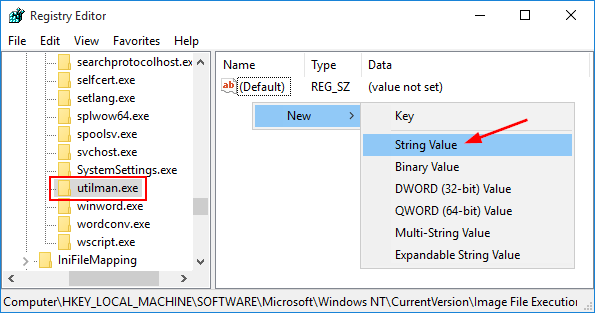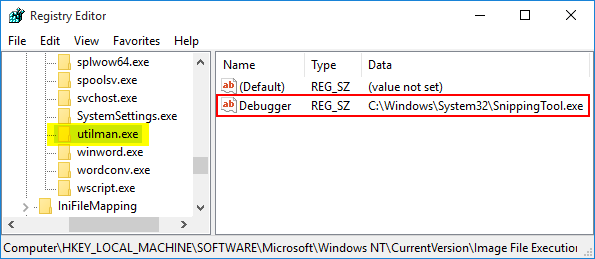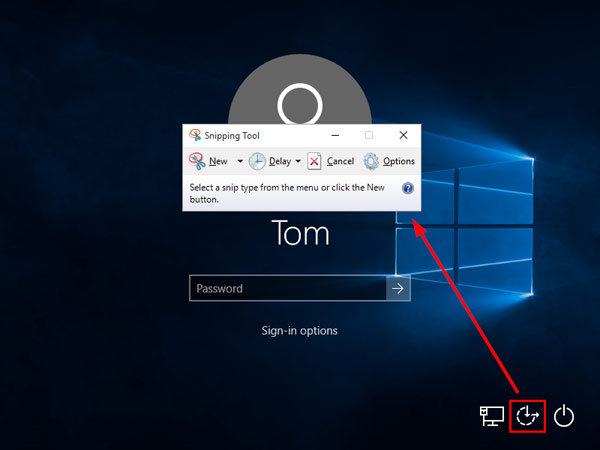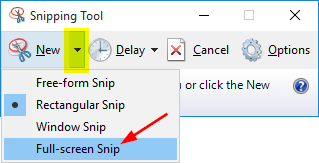Is there a way to check battery health in Windows 10? How to troubleshoot laptop battery drain issues? There is a hidden tool available in Windows 10/8 that can examine your laptop’s battery usage / health, and give you a detailed report for energy efficiency and battery life problems.
Part 1: Generate a Battery Report
- Press the Windows key + X to open the Power User menu, then select the “Command Prompt (Admin)” option.
- At the elevated Command Prompt, type the following command line and press Enter:
powercfg /batteryreport /output "C:\battery_report.html"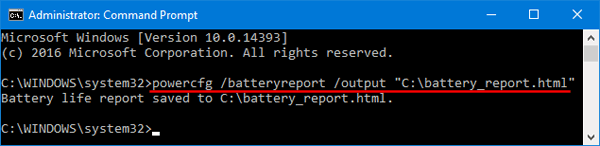
- It will generate a report file named battery_report.html under the root path of C: drive. Double-click on it to review the report in your default browser e.g. Microsoft Edge, Chrome or Firefox.
- The most important details in the battery report are the Design Capacity, Full Charge Capacity and Battery capacity history. If you have a new laptop or tablet, it may actually have a higher current Full Charge Capacity than its Design Capacity. That number will decrease over time as the battery chemistry changes.
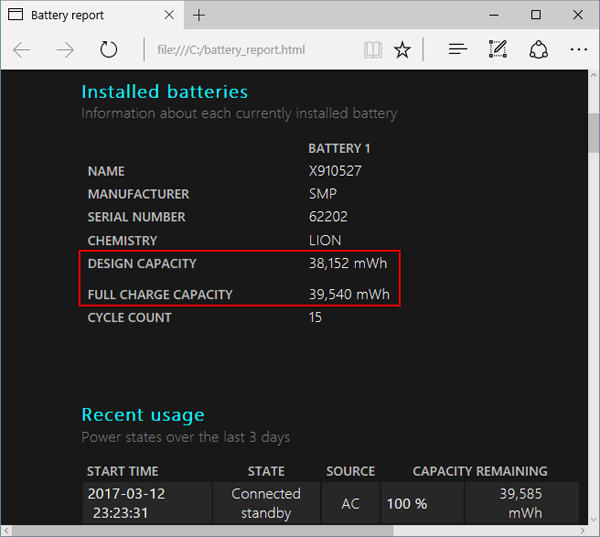
- Under the “Battery capacity history” section, you can see how your battery’s full charge capacity gradually decreased over time compared to its design capacity. If you see a sudden drop, there’s probably a problem with your battery.
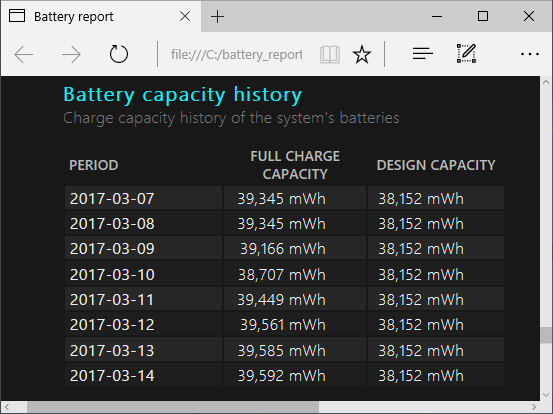
Part 2: Generate a Power Efficiency Diagnostic Report
The Power Efficiency Diagnostics will analyze your system for common energy efficiency and battery life problems, and report any errors, warnings, and informational details found.
- Press the Windows key + X to open the Power User menu, then select the “Command Prompt (Admin)” option.
- At the elevated Command Prompt, type the following command line and press Enter:
powercfg /energy /output "C:\energy_report.html"
- The program will analyze your computer for 60 seconds then produce an HTML report in the root path of C: drive. When it’s done tracing, you’ll see a generated report named engery-report.html, which shows you everything that’s going on with your power configuration, and gives you some ideas as to what prevents your laptop from automatically entering sleep.