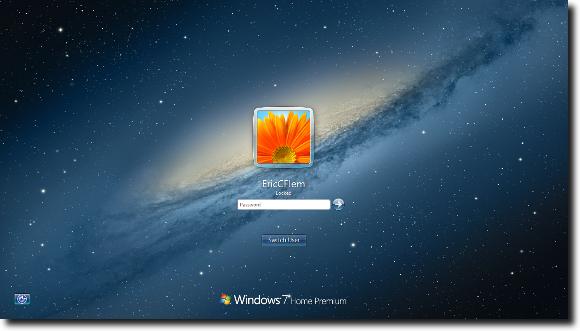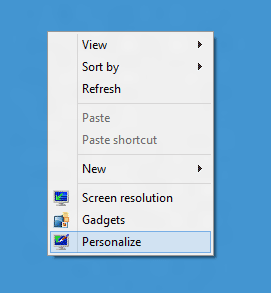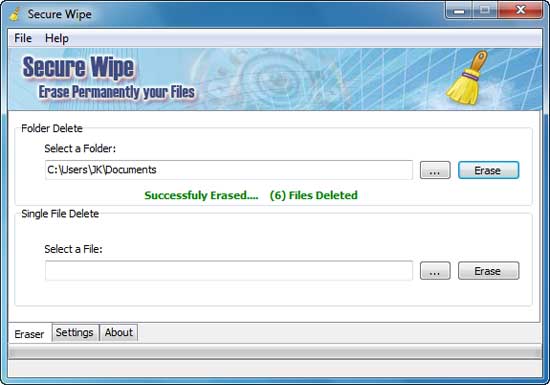Perhaps one of the most annoying things when it comes to using Windows software is forgetting your Windows account password. One may think that they need to format and re-install the operating system which can be time consuming and frustrating. Well for those people who believe this to be true, you are in luck. There is a method which will allow you to remove and delete Windows account password.
To access a locked computer can be an easy work if you have a Windows password reset disk. With Windows password reset disk you can quickly remove or delete any Windows account password on any system. If you don’t have such a disk, you can now create one and unlock your computer by following the steps below.
How to remove or delete Windows account password? I’ll walk you through the steps of creating a Windows password reset disk and then use it to remove or delete your forgotten Windows password.
Step 1: Create a Windows Password Reset Disk
- First we need to find an accessible computer so we can create a Windows password reset disk on it.
- Download the ISO image of Reset Windows Password boot CD which is zipped.
- Extract the ISO file from the ZIP archive using WinZip.
- Burn the ISO file to a CD or USB drive using ISO2Disc. After a few minutes a Windows password reset disk will be created and we’ll used it later to remove Windows password.
Step 2: Set Your Locked Computer to Boot from Password Reset Disk
- Turn on your locked computer and hold down F2 or whatever the setup key is shown as during the initial boot screen. This should bring up the BIOS.
- In the BIOS look for the Boot Device Priority option, set CD/DVD as the 1st boot device if you want to boot from Windows password unlocker CD. You can either set Removable Device as the 1st boot device if you want to boot off a Windows password reset USB drive.
- Next save your changes and reboot the computer.
Step 3: Remove or Delete Windows Password
- Once your computer boots from the Windows password reset disk, it will launch the Reset Windows Password utility.
- This utility automatically scans your hard drive and find Windows SAM databases for all your Windows installations.
- Choose a Windows SAM database. The program will display all Windows user accounts inside it.
- Select the Windows account whose password you forgot, then click Reset Password button to remove or delete your Windows account password.
Next, remove the Windows password reset disk and restart the computer. You’ll then log in to your Windows account without entering a password. After getting into Windows, you can set a new password to prevent unauthorized access, but do remember to choose a safe one.