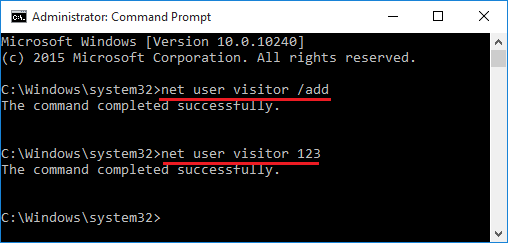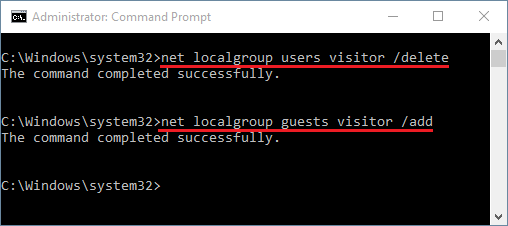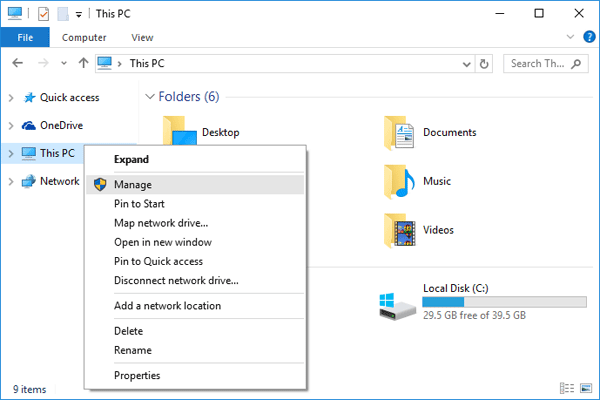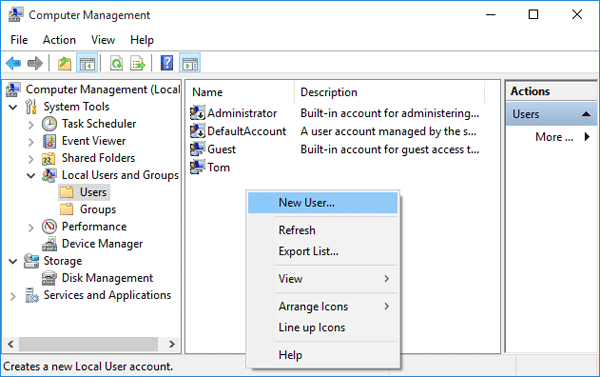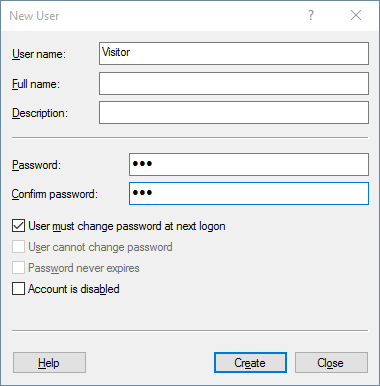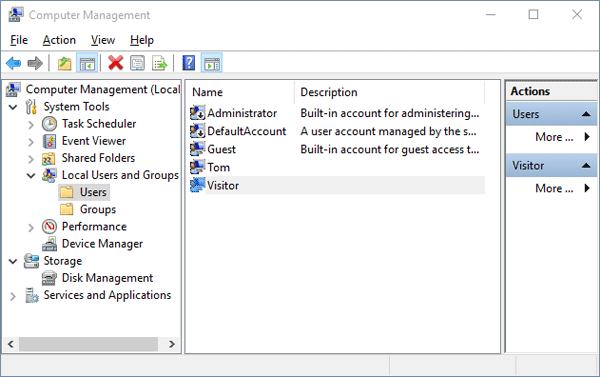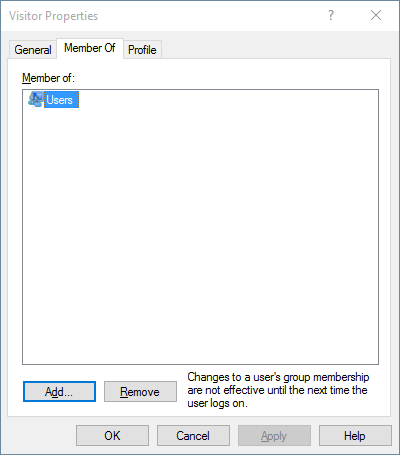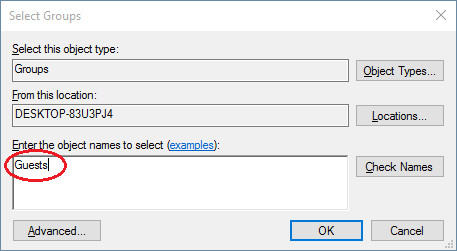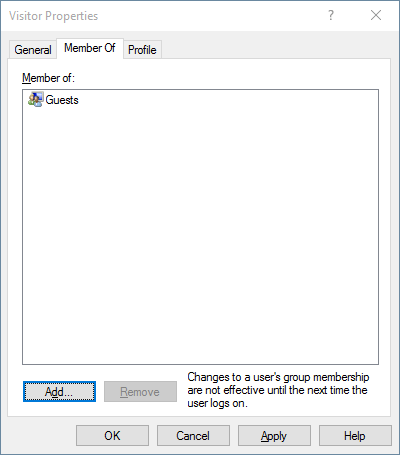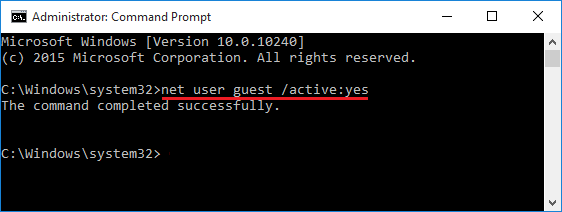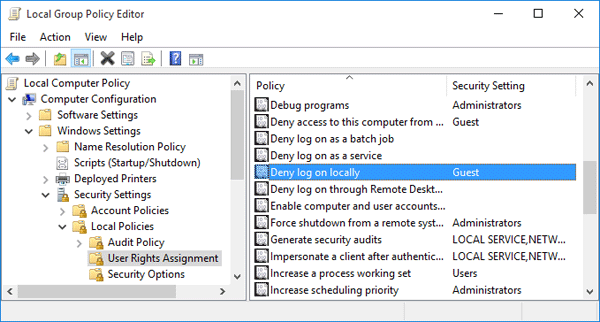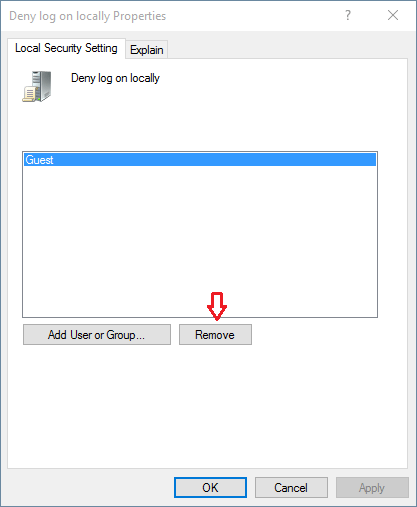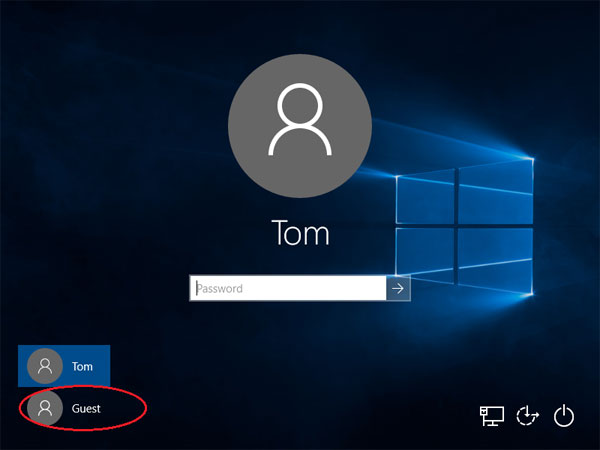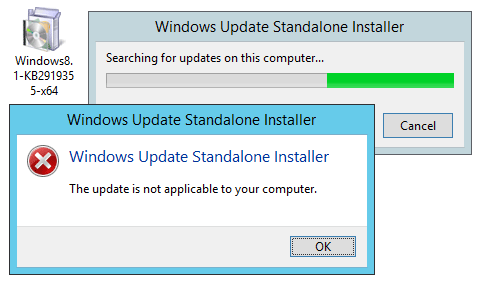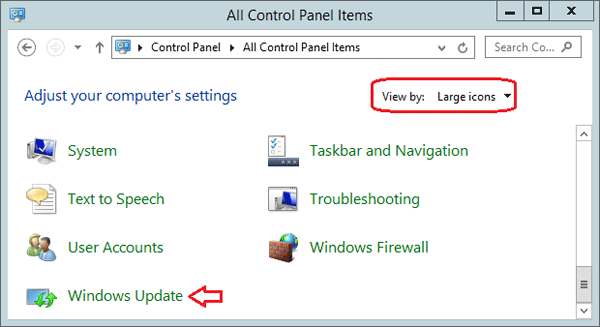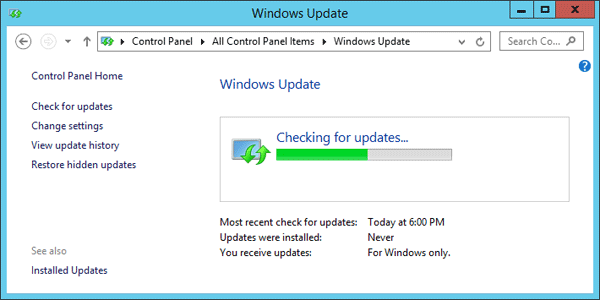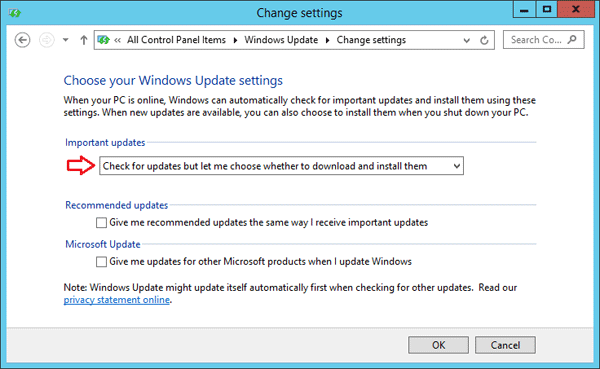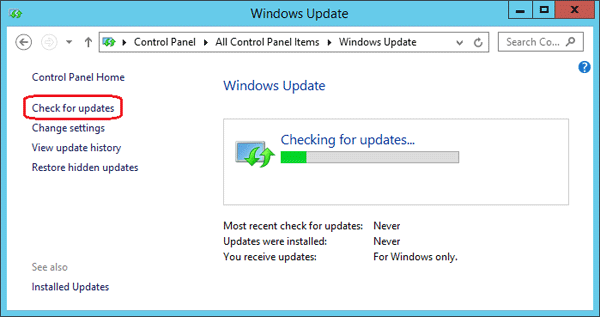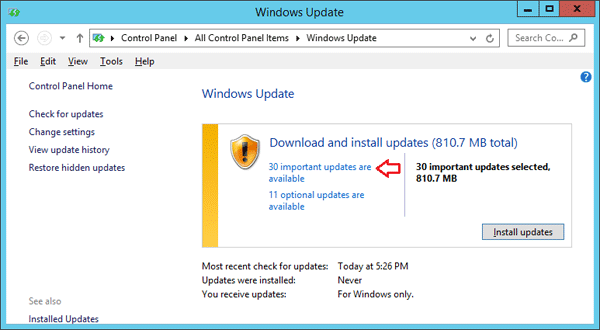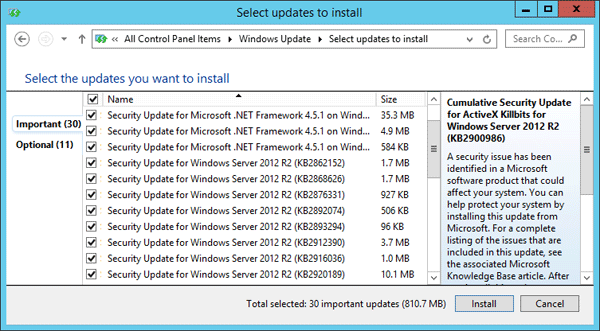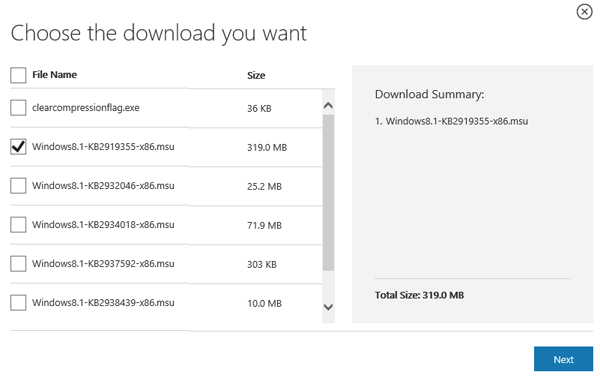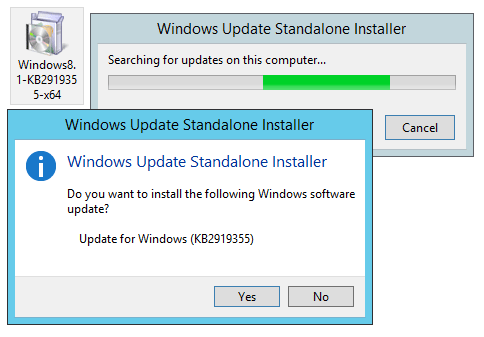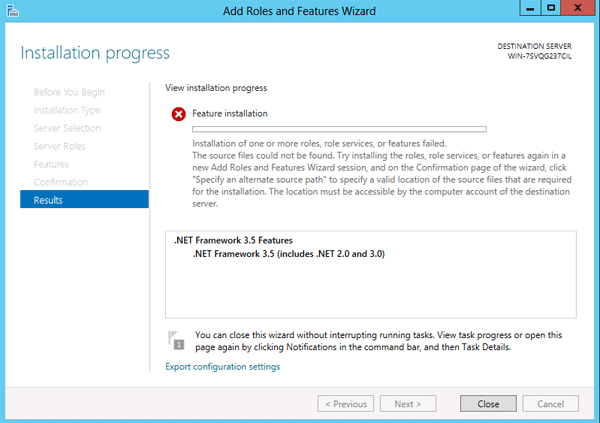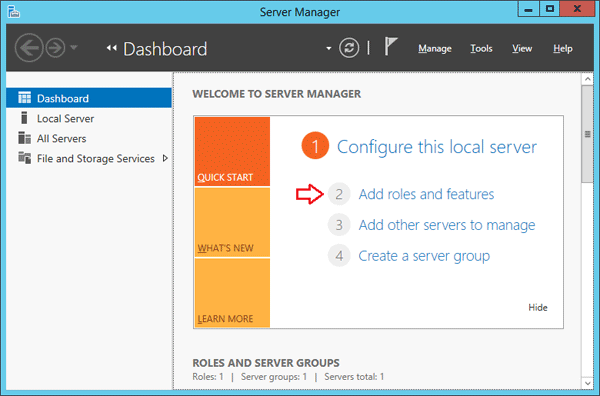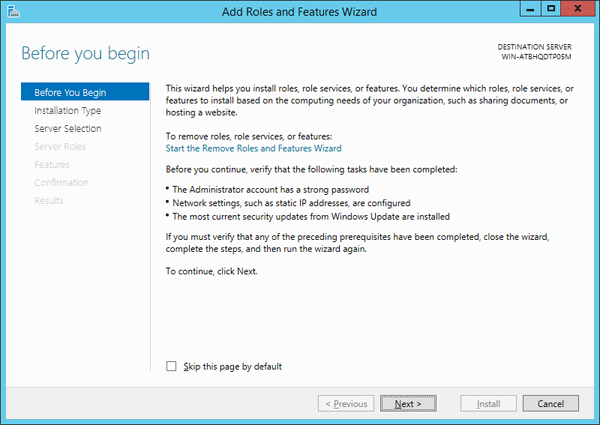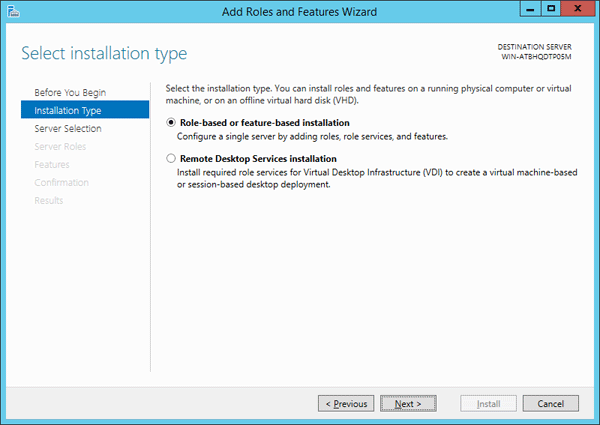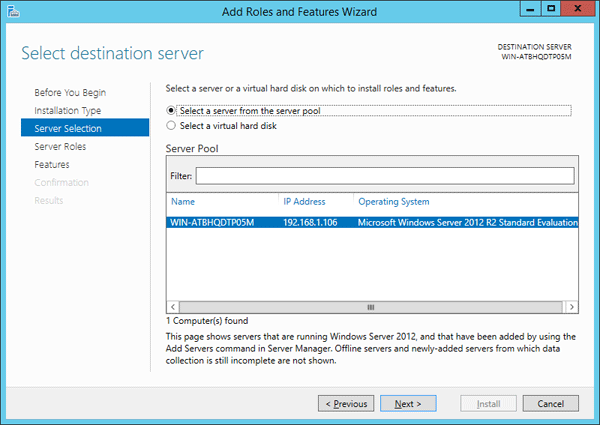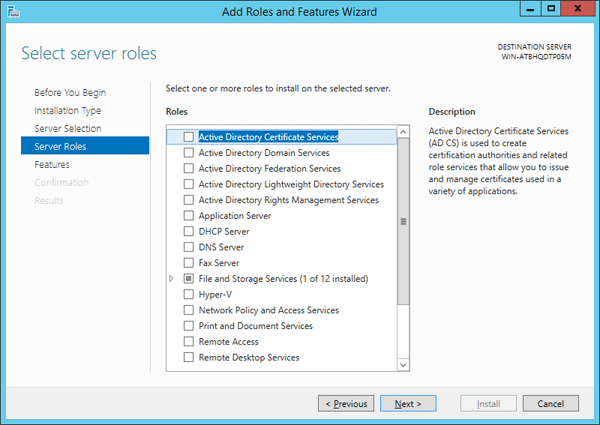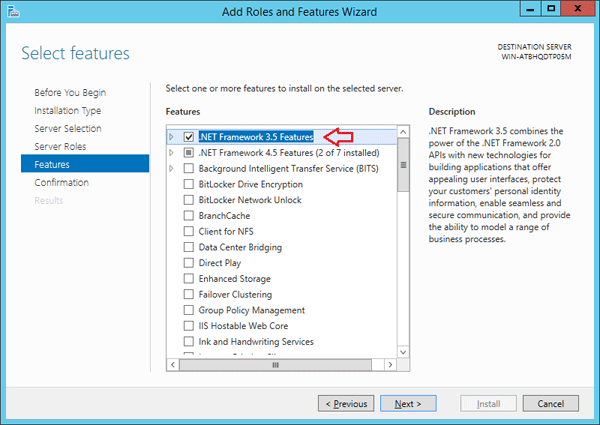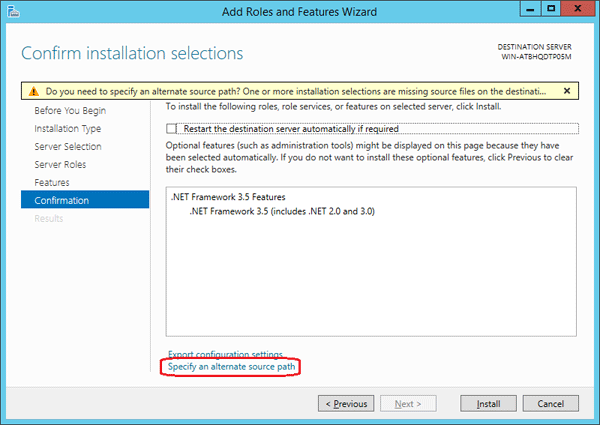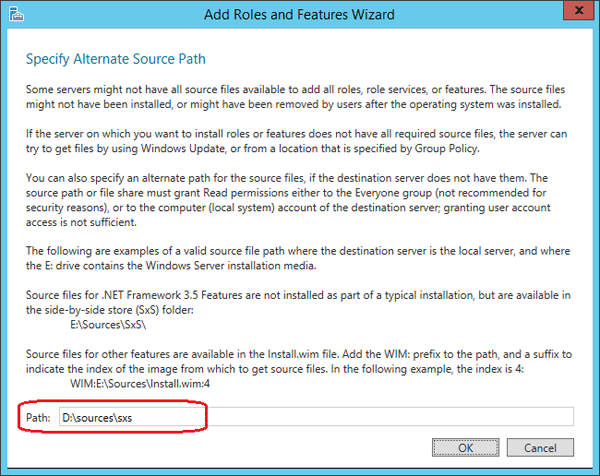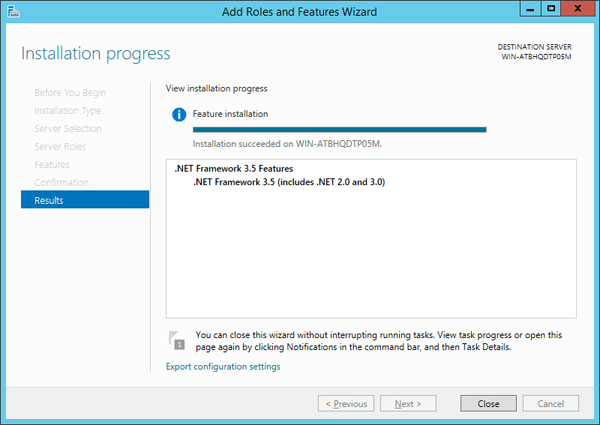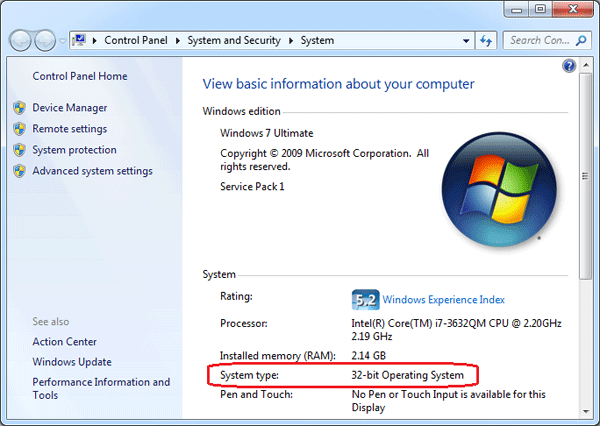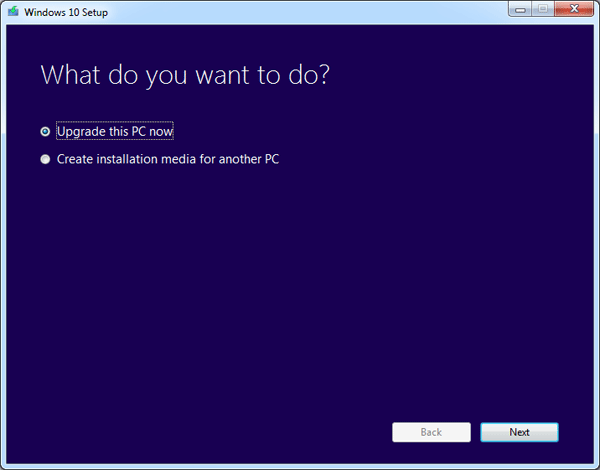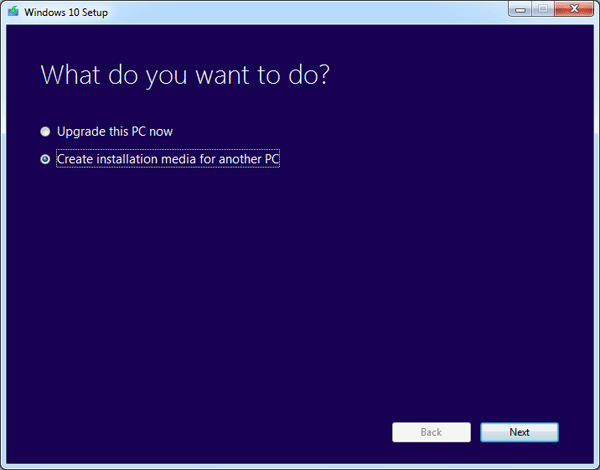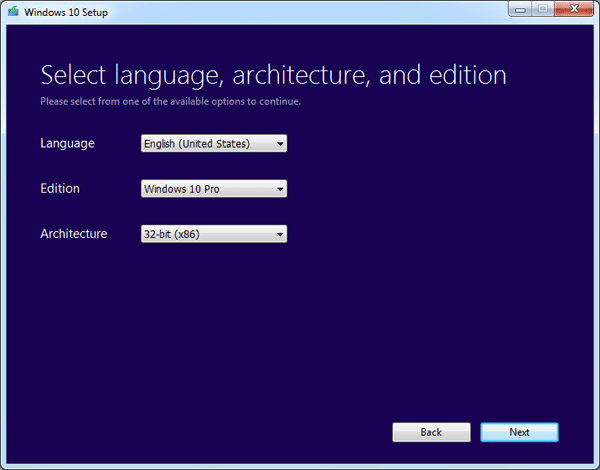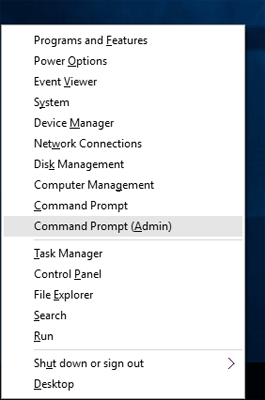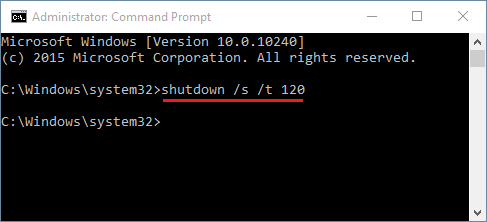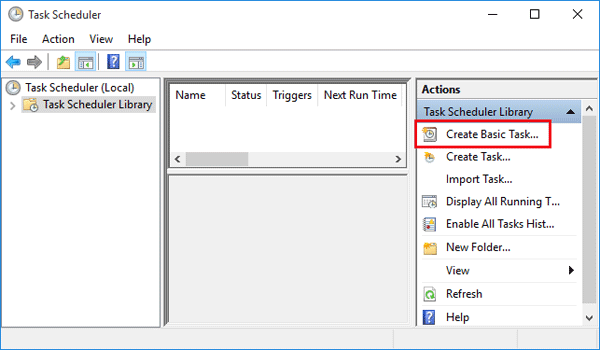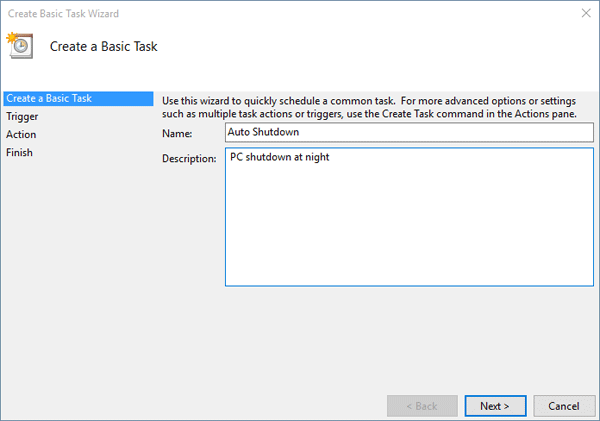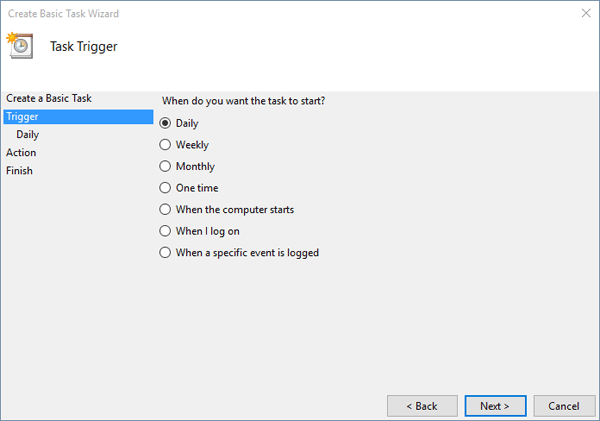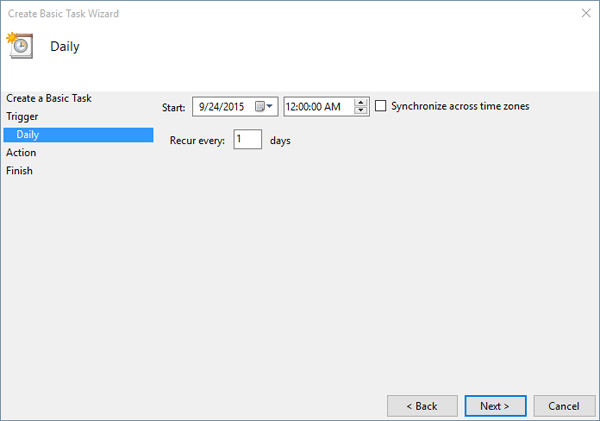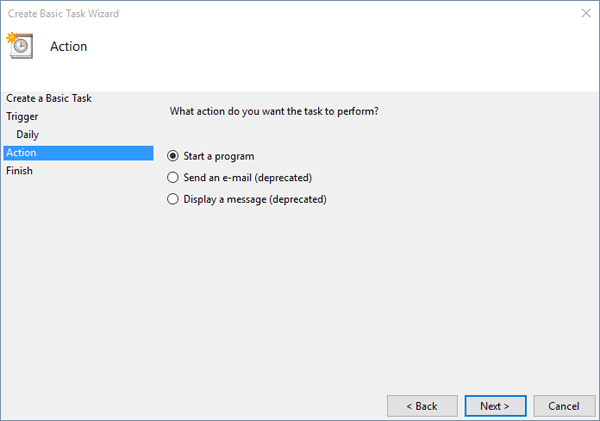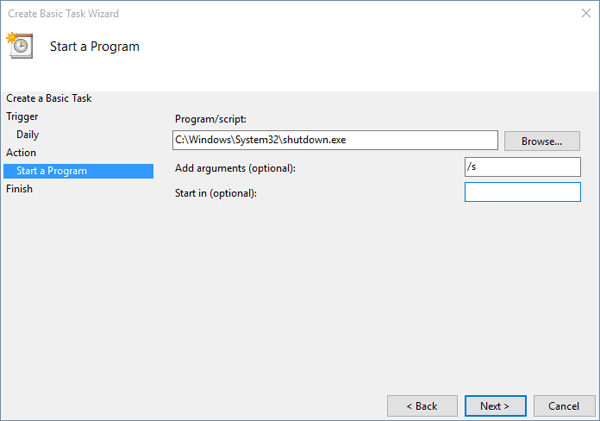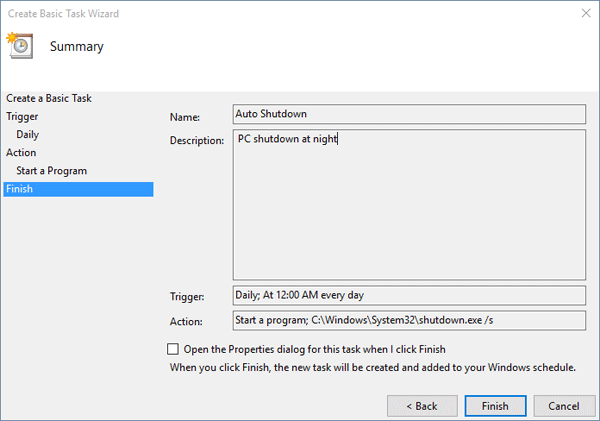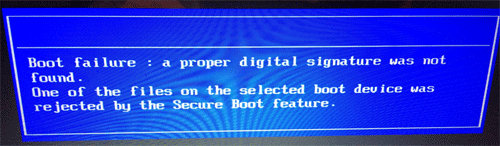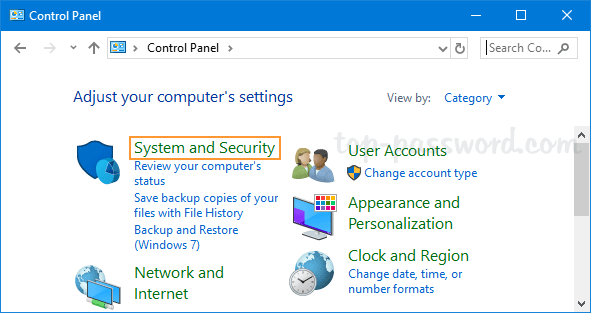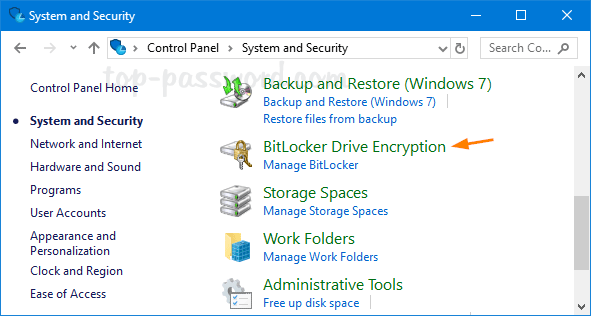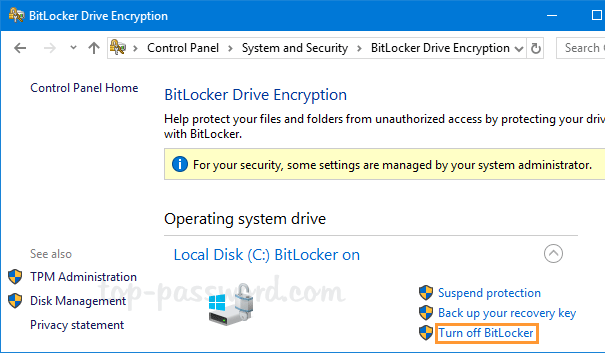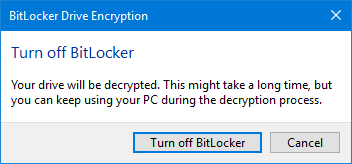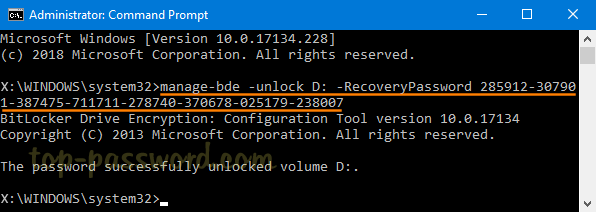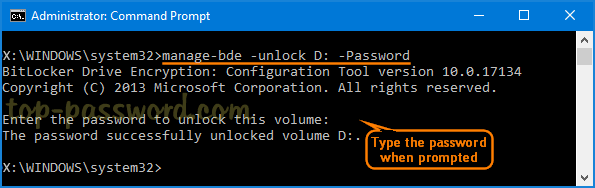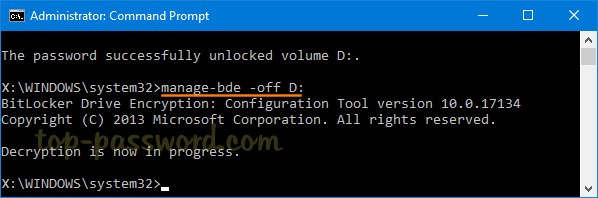When you open the File Explorer in Windows 10, you’ll see a list of recently used folders/files. This feature is useful for you to quickly access your frequently opened folders/files, but it also exposes your recent activities to others when you are on a shared computer or a public computer.
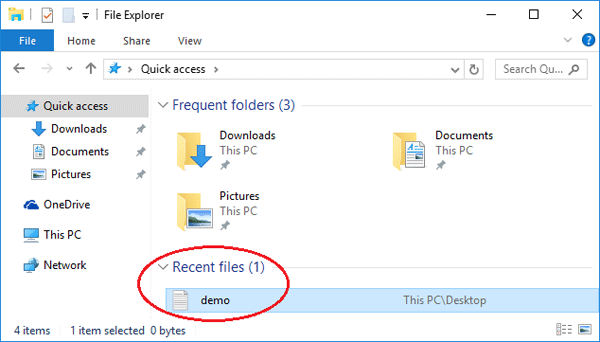
In this tutorial we’ll show you how to clear or hide the recent files in Windows 10 File Explorer.
Option 1: Remove/Clear Recent Files from Windows 10 Explorer
By default, Windows 10 keeps track of recently opened documents and files generally. Here is a simple way to permanently remove / clear recent folders/files from Windows 10 Explorer:
- Open File Explorer. It includes two sections: Frequent folders and Recent files.
- Right-click on the recent folder or file you want to delete, and select Remove from Quick access.
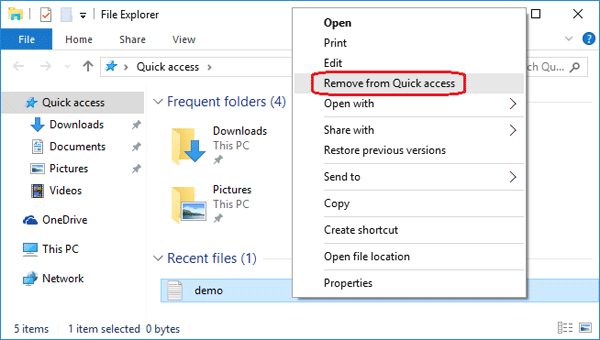
Option 2: Hide Recent Files from Windows 10 Explorer
This method allows you to hide all recent folders/files from appearing in Quick Access of Windows 10 File Explorer. Here’s how:
- In File Explorer, go to the View ribbon section and click the Options button.
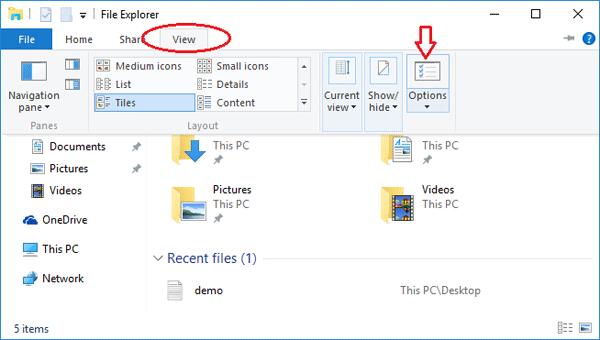
- Once you’re in the Folder Options window, click General tab.
- Under Privacy at the bottom of the window, uncheck “Show recently used files in Quick access” and “Show recently used folders in Quick access“.
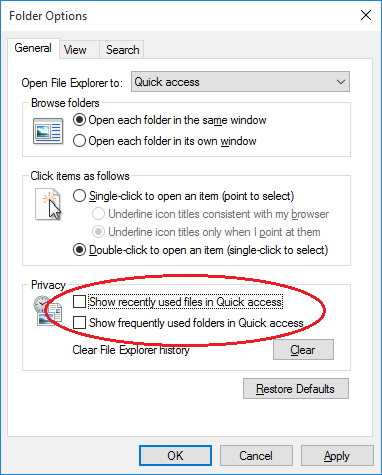
- Click Apply and OK. The recent files and frequent folders will immediately disappear from File Explorer.
Note that re-check the option “Show recently used files in Quick access” and it will also make your recent files appear in File Explorer again.