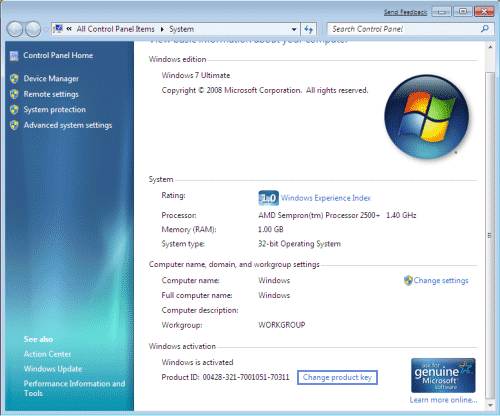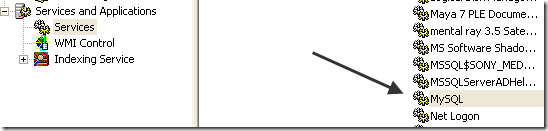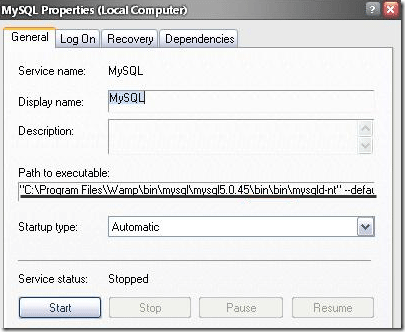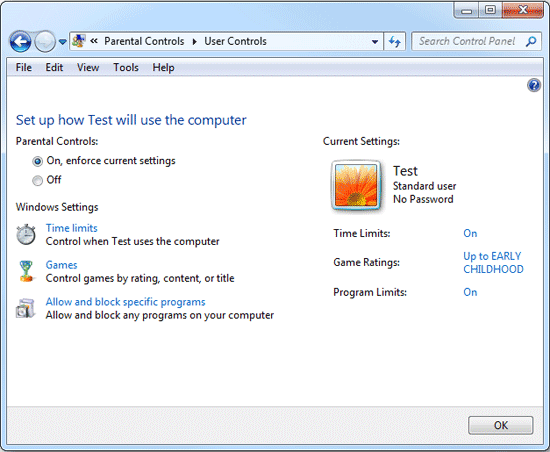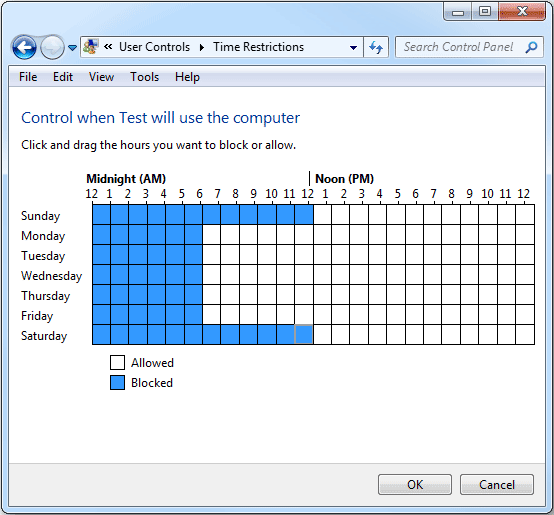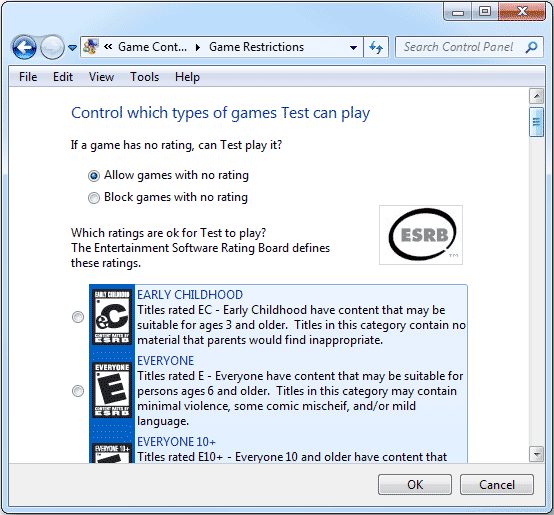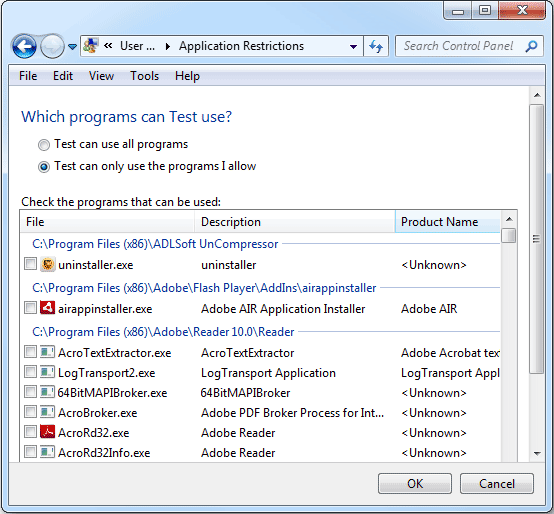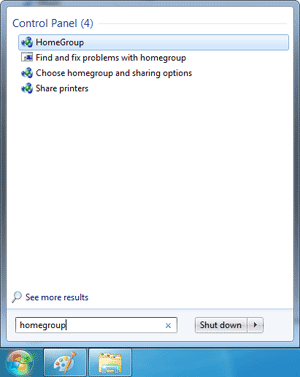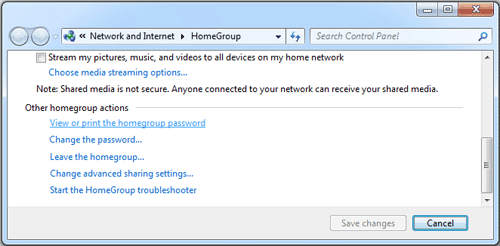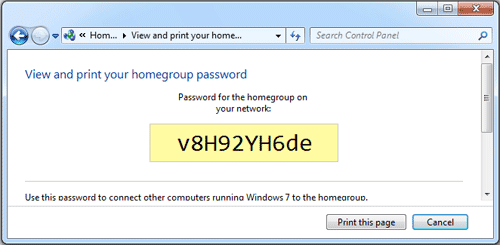I have been using Outlook for my Gmail account for years. Now I’m going to reinstall the computer and can’t remember my password. I can still access my Gmail account via Outlook as the password is remembered by Outlook application. Is there any way to find Outlook password?
Office Outlook is widely used in home and office computers. It allows you to save email password that you use to connect with your email server so that you do not have to retype it every time. However, if you forgot Outlook password you’ll lose your email account after reinstalling Windows or Office application. When this happens, make yourself calm down first, then try to find a password recovery solution.
If you don’t have an option, here is my recommendation: Outlook Password Recovery, which allows you to find Outlook password saved in Outlook 2010, 2007, 2003, XP, 2000, 98, 97. It’s the best Outlook password finder utility that enables you to find lost Outlook password in just 3 steps.
How to Find Lost Outlook Password?
- Download and install Outlook Password Recovery tool.
- Run Outlook Password Recovery, then click the Start Recoverybutton.

- The program will automatically search Microsoft Outlook profiles. Instantly find Outlook password and display all the login details: email account, username, password, account type (IMAP, POP3, SMTP,LDAP, HTTP) and server name.
If your email password is not remembered in Outlook, then you are unable to find Outlook password using this method. You need to contact your email service provider to get back your forgotten password.