How to Backup and Restore Windows Registry with A Boot Disk
What's Windows Registry
Windows Registry is a database that stores all configuration information about the operating system, hardware, installed software and user profiles on your computer. The registry is composed of multiple files: SAM, SYSTEM, SECURITY, SOFTWARE, DEFAULT, which can be located under the directory c:\windows\system32\config.
Windows Registry is a major cause of system slowdowns, and can potentially lead to system crashes and boot failure. To keep your computer safe and fast, it's a good practice to backup the registry regularly. However, the registry files are highly protected and not accessible while Windows is running even for the administrator user.
To bypass Windows security restrictions, we need to perform a backup or restore from a bootdisk. Here's how to use PCUnlocker Live CD to create a backup of the entire registry and restore it if anything goes wrong.
Part 1: Backup Windows Registry
Click here to download and save the PCUnlocker self-extracting Zip file to your computer, then extract the ISO image file (pcunlocker.iso) from it. Burn the ISO image to your CD with the freeware ISO2Disc.

- Insert the created CD into the CD drive of your target computer. In order to boot from the CD, make sure you have change the BIOS boot order so the CD or DVD drive is listed first.
When the computer has successfully booted from CD-ROM, PCUnlocker in the disc will run automatically. Click the Options button and then select Launch Command Prompt.
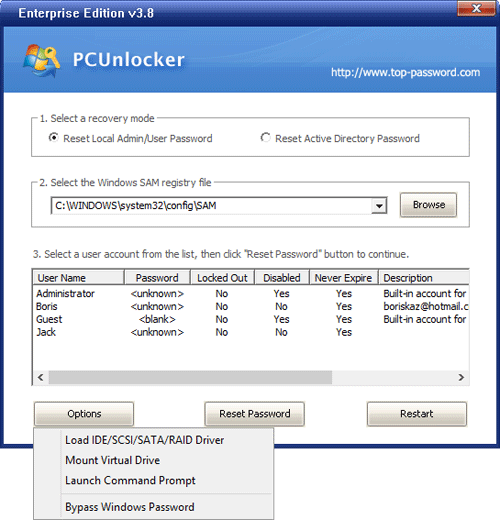
Run the following commands one by one to create a backup folder and then copy all the registry files to it. Make sure to replace c:\ to the appropriate drive letter for your Windows partition, if it's different in your case.
mkdir c:\regbackup copy c:\windows\system32\config c:\regbackup
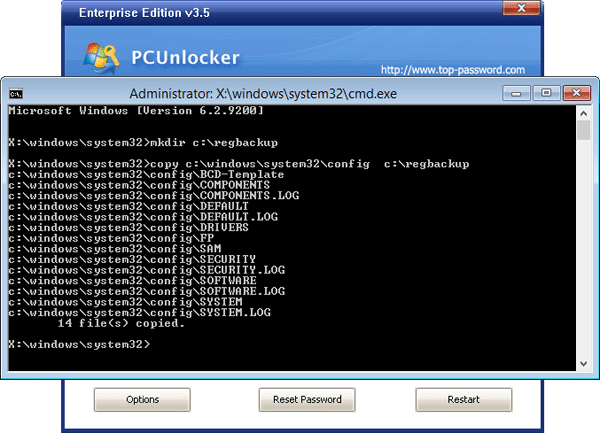
- That covers backing up the entire registry, but what's the next step if you need to actually use one of your backups? Let's take a look.
Part 2: Restore Windows Registry
- Boot your computer to the PCUnlocker program and launch the Command Prompt again.
Execute the following command to replace your current registry with a backup, in order to fix a possibly damaged registry:
copy c:\regbackup c:\windows\system32\config
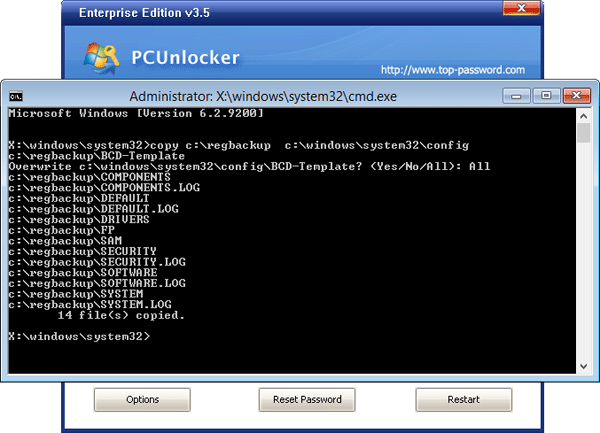
When the Command Prompt asks you to confirm your action before overwriting existing registry files, type All and press Enter. Done!
Now you know how to backup and restore the entire registry in Windows 10/8/7/Vista/XP. After restoring the registry files, you need to log into Windows with the old password you used when you created the backup.







