How to Use a Password Reset Disk in Windows 11
A password reset disk can be a lifesaver when you forgot your Windows 11 password. In this tutorial we'll walk you through the steps to reset forgotten Windows 11 password using a password reset disk you created earlier.
Note: A password reset disk works only for the particular local account that was created for. You have to create a password reset disk before you're locked out of your account.
How to Use a Windows 10 Password Reset Disk
Before getting started, make sure you plug your password reset disk into your locked computer.
- When you type in a wrong password, Windows login screen will display the error "The user name or password is incorrect". Click OK and the "Reset password" link will appear.
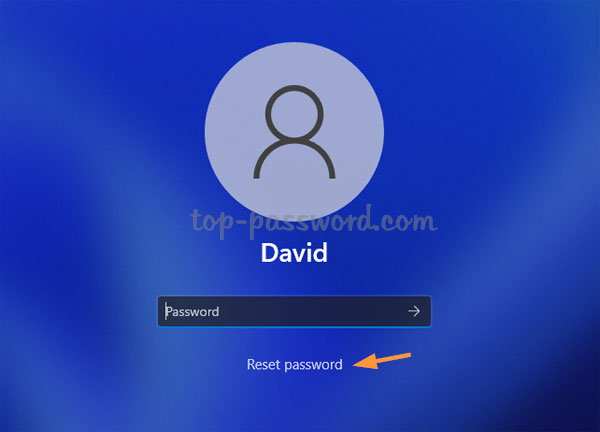
- After clicking on the "Reset password" link, you'll be taken to a screen where you can answer security questions. Just scroll down to the bottom and click on the "Use a password reset disk instead" link.
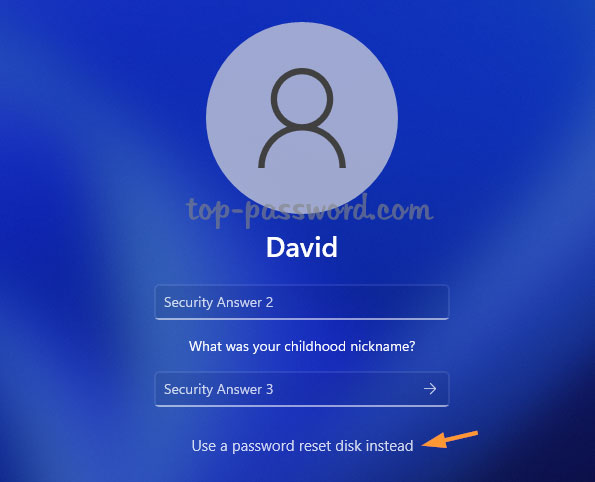
- Password Reset Wizard will pop up, click Next to begin.
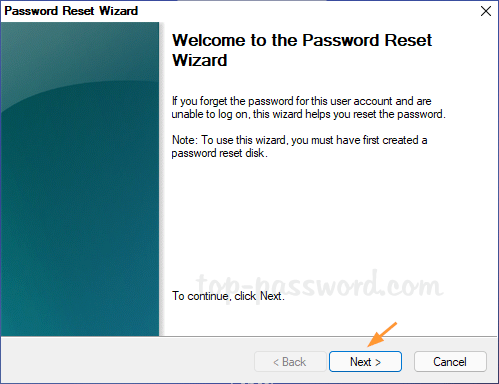
- Select the USB flash drive which has password key file save on it.
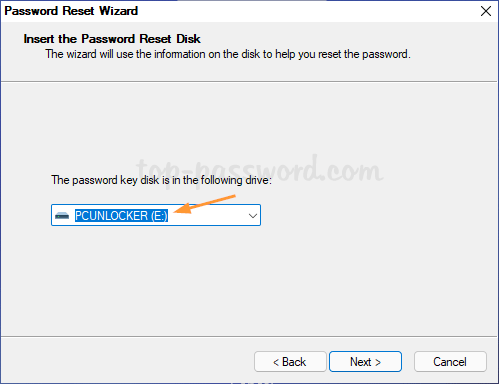
- Enter a new password in both password boxes, and then click Next.
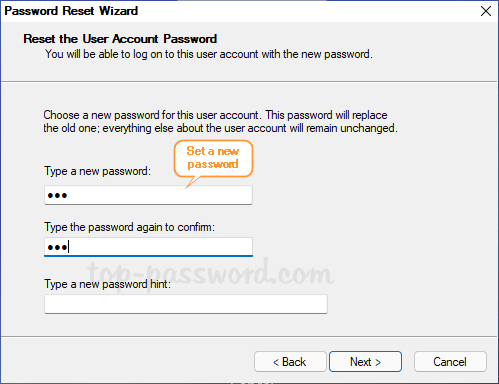
- Now you've successfully reset the password for this user account. Click Finish to exit the wizard.
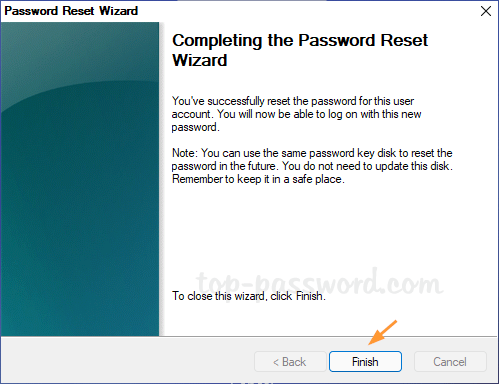
Note that the password reset disk is valid for one-time use and it will no longer work. As soon as you log back in to your account, you need to create a new password reset disk.
That's it. Forgot to create a password reset disk while you're locked out of Windows 11? You can still use the third-party software - PCUnlocker - to unlock your Windows 11 local/Microsoft account with ease.







