How to Create a Windows 11 Password Reset Disk
A password reset disk serves as an additional way of authenticating your local account, so you can use it to reset your password if you forget it and cannot sign in to Windows 11. This article will walk you through the steps to create a password reset disk in Windows 11.
Note: A password reset disk will only work on the computer it was made on. You can create separate disk for each local account, but it doesn't work with Microsoft connected account or domain account.
How to Create a Windows 11 Password Reset Disk
- Click the Search button in the middle of the taskbar.
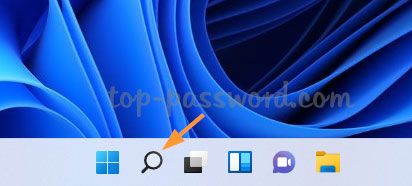
- Type "password reset disk" in the search box at the top. When the "Create a password reset disk" option appears in the search result, click on Open.
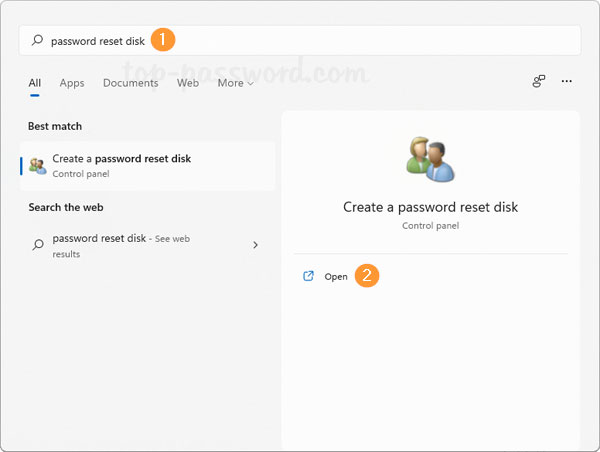
Nothing happens when you click on "Create a password reset disk"? Just restart File Explorer and the Forgotten Password Wizard will appear.
- When the Forgotten Password Wizard opens, plug a USB flash drive into your PC and then click Next.
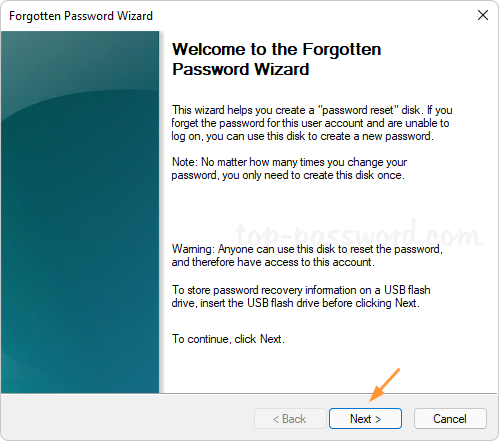
- Select your USB drive from the drop-down list, and click Next.
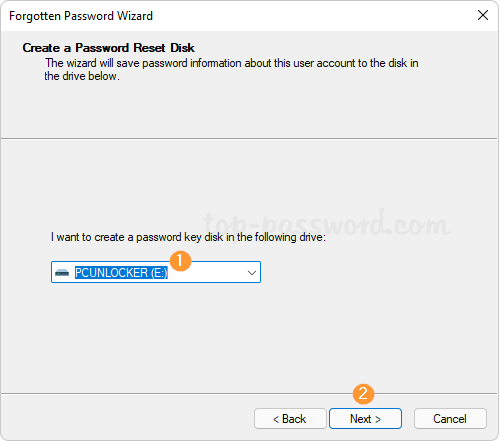
- Enter the password for the local account you are using, then click Next.
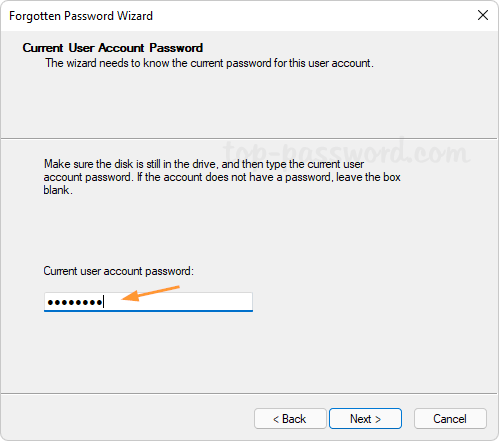
- Click Next when the progress bar reaches 100%.
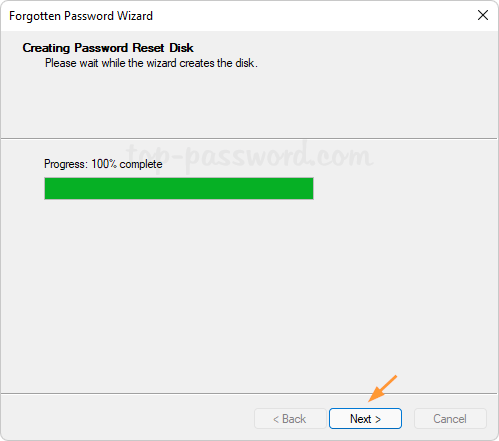
- Click Finish to close the wizard.
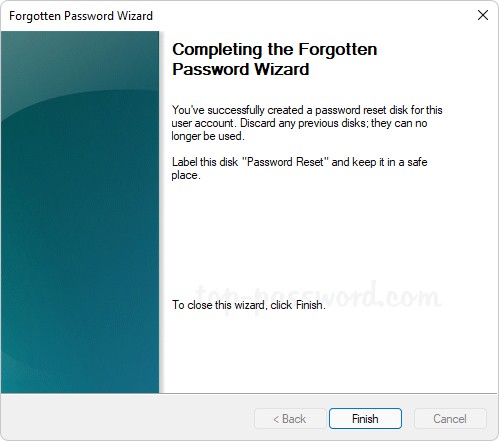
You've now made a password reset disk. Make sure to save it in a safe place that you're able to easily access. You don't have to create a new disk when you change your password next time.
When you forgot Windows password but misplaced your password reset disk, try the PCUnlocker program to unlock your Windows local/Microsoft account.







