6 Options to Reset Windows 8 Password
Forgot Windows 8 sign-in password for the only account on your computer? How can I bypass or reset the password without needing to reinstall entire Windows 8? When Windows 8 refuses to accept your password at the logon screen, you may not be hopelessly locked out of your own computer.
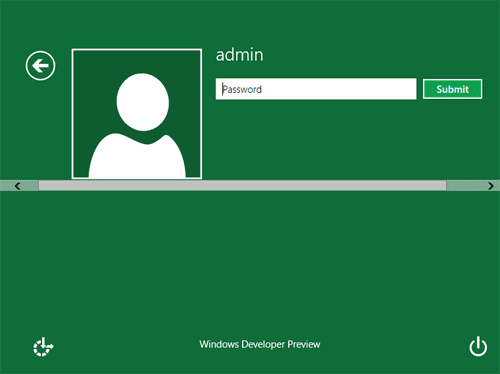
Forgetting a password might seem inconceivable to most people, but it has happened many times. This might happen not only because one cannot remember the password, but also due to using the Automatic login feature in Windows 8. If your password doesn't work, or you've plain lost it, then don't worry. In this article we'll show you 6 ways to reset a lost or forgotten Windows 8 password. Each method has its advantages and disadvantages. Make sure you use the right method for your situation.
Method 1: Windows Password Hint
When setting a user password on Windows 8, you are able to create a hint to help you remember the lost or forgotten Window password. Of course, the password hint will not appear until you input a wrong Windows password. With the help of hint, you might be able to remember the forgotten password.
Method 2: Use Windows 8 Password Reset Disk
You can easily create a password reset disk in Windows 8 if you can log on your computer. With the help of a password reset disk, you can reset your Windows 8 password if you ever forget it.
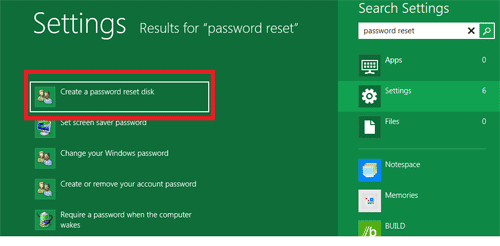
But in fact, how many normal Windows users bother to create a password reset disk, let alone know that this feature exists? If you've forgotten your password and don't have a Windows 8 password reset disk, it's too late to create a password reset disk. Skip to one of the other methods outlined below.
Method 3: Reset Windows 8 Password by Another Available Admin Account
If you are able to log in your computer with the built-in administrator account or other admin account, Windows 8 password reset can be very simple for you. After logging on computer, right-click My Computer icon to select Manage to enter Computer Management screen, and then click Local Users and Groups folder and Users folder. All Windows accounts will be displayed for you. Right-click the account you want to edit and select Set Password.
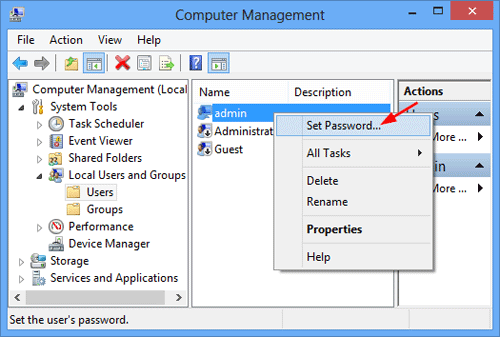
Click Proceed in the message box that appears. Type and confirm the new password and click OK. Now you've successfully reset Windows 8 password.
Method 4: Reset Microsoft Account Password for Windows 8
Microsoft account is the combination of an email address and a password which is used to sign in to Skype, Outlook.com, OneDrive and Windows 8 computers. When you forgot the password associated with your Microsoft Account, just open the Microsoft account password reset page using your smartphone. Click on the checkbox "I forgot my password" and click Next.
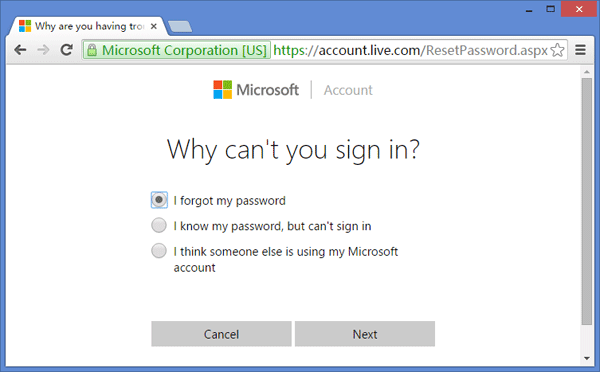
In order to verify your identity, the password reset procedure will prompt you to receive a security code using the recovery email address (or phone number) that you have registered in your Microsoft account. Eventually, you'll be asked to create a new password.
Method 5: Recover Windows 8 Password with Ophcrack
Ophcrack is an open source Windows password recovery tool based on rainbow tables. The program contains the ability to import the hashes from a variety of formats, including dumping directly from the SAM files of Windows. It is claimed that these tables can crack 99.9% of alphanumeric passwords of up to 14 characters in usually a few minutes.
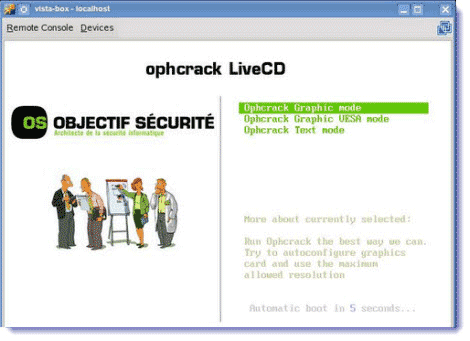
Ophcrack works well with passwords that are easy to guess but if the passwords are more complicated, Ophcrack will take way too long at guessing the password — or it won't find it at all (at least not within our lifespan).
Method 6: Reset Windows 8 Password with PCUnlocker
If all of the recovery methods above failed, then your best option is to use the PCUnlocker Live CD/USB, which makes it super easy to reset your lost Windows 8 password. Quickly unlock your Windows 8 local / Microsoft account without ever needing to know what the original password was.
- Use a spare PC to download PCUnlocker and save the zip archive to your desktop.
- Extract the archive and you will get an ISO file: pcunlocker.iso. Burn the ISO to a blank CD (or USB flash drive) using the freeware ISO2Disc or ImgBurn.
- Boot your locked Windows 8 computer from the CD. To do this, you might have to change the boot order in your PC's BIOS to boot from the optical drive first.
Once booted to the PCUnlocker program, select a local account and click on Reset Password button to remove its password. To unlock a Microsoft account login, select the associated local account (with your Windows Live ID shown under the "Description" column) and click on Reset Password button.

Besides resetting Windows 8 password, PCUnlocker also allows you to bypass Windows 8 logon without resetting or deleting the current password. This lets you login to a computer where you don't actually make any permanent changes to the computer.







