2 Options to Reset Windows 10 Microsoft Account Password
Forgot your Microsoft account password and couldn't sign in to Windows 10? When you're locked out of your PC, there is also no option to switch back to local account even if you remember the local account password. In this article we'll show you two methods to reset lost Microsoft account password in Windows 10.
Method 1: Use Microsoft's Online Password Reset Page
To reset a lost Microsoft account password, you can use any device (for example, another PC, a smartphone or tablet) that is connected to the Internet and go to the Microsoft online password reset tool.
- Open the Microsoft Account Password Reset page from any browser. Choose "I forgot my password" from the short list of options and then click Next.
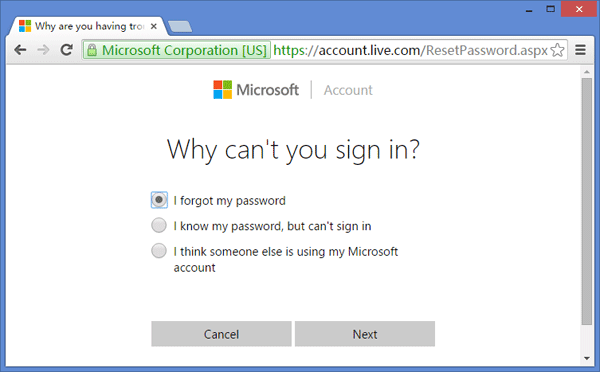
- Enter the email address you use as your Microsoft account. For security purpose, type the letters represented by the captcha to prove you're human.
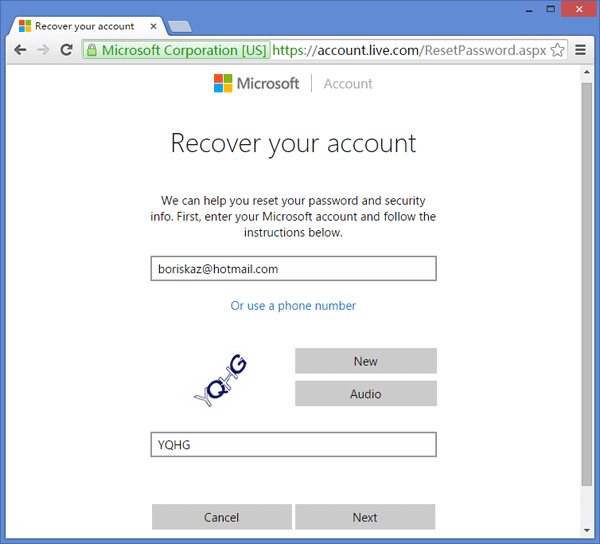
Choose how you want to receive the security code and click "Send code". This could be your email address or cell phone number that are associated with your Microsoft account.
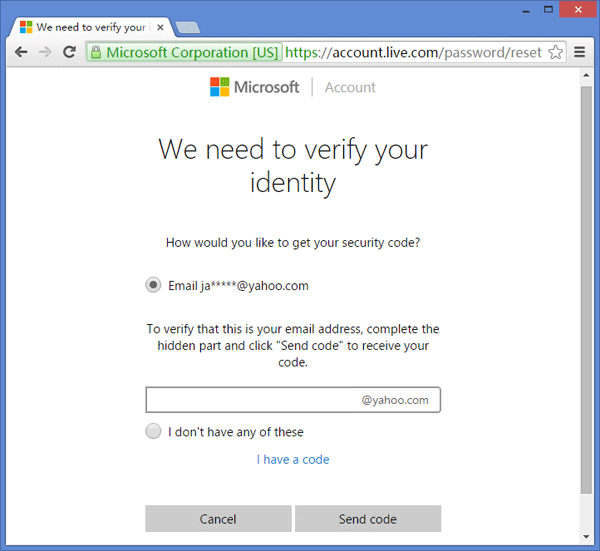
If you don't have access to your email account and cell phone, click "I don't have any of these" and then fill out a questionnaire including account security questions. If your information checks out, the site will help you create a new password.
- Check your email account or cell phone and look for a message from Microsoft account team. Enter the security code you just received and click Next.
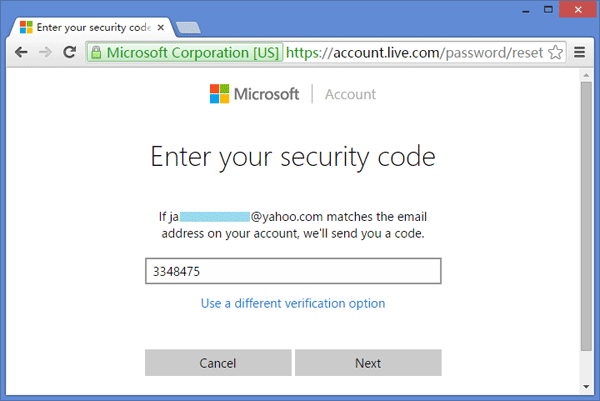
- Enter the new password you'd like to use for your Microsoft account. After you confirm it, click Next.
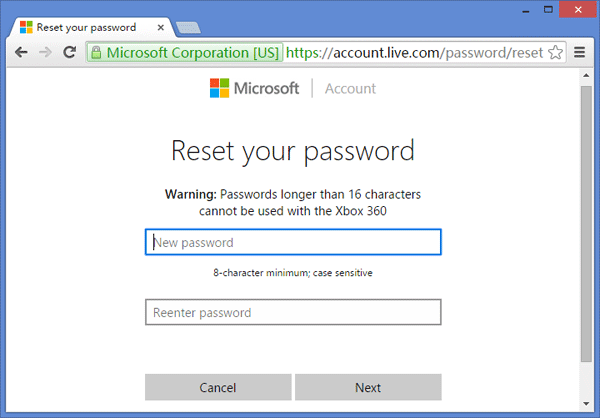
- If everything goes well, you should see the "Your account has been recovered" screen.
- You can now log in to Windows 10 with your Microsoft account. Be sure you're connected to the Internet at the Windows sign-in screen. If the computer on which you forgot the password has no Internet access, you won't be able to sign in with the new password.
Method 2: Use the PCUnlocker Live CD
If you forgot your Microsoft account password and you were unable to reset the password with Microsoft's online recovery method, the best way is switching back to a local account so you can sign in again to your Windows 10 computer. This method will also allow you to access all of your Microsoft account's local files.
- First of all, you have to create a PCUnlocker Live CD (or USB drive) on a spare computer (not your locked Windows 10 PC).
- Have your locked machine to boot from PCUnlocker Live CD (or USB drive) you just created.
Once booting to the PCUnlocker program, select the local account associated with your Microsoft account and click on Reset Password button.

- The program will reset your local account password and switch your Microsoft account back to local account immediately. Disconnect the PCUnlocker Live CD (or USB drive) while restarting and you can then login to Windows 10 without a password!







