Reset Forgotten Windows 10 Local Password via Security Questions
Security questions is self-service password recovery solution introduced in Windows 10 build 17063, which lets you reset forgotten local account password from Windows 10 lock screen, without using password reset disk. If you've added security questions to local account previously, you can now simply reset Windows 10 login password by entering answers to your security questions, when your password is lost or forgotten.
How to Reset Forgotten Windows 10 Local Password via Security Questions
After a failure login attempt, Windows 10 will show a "Reset password" link just below the password box. Click or tap on it.
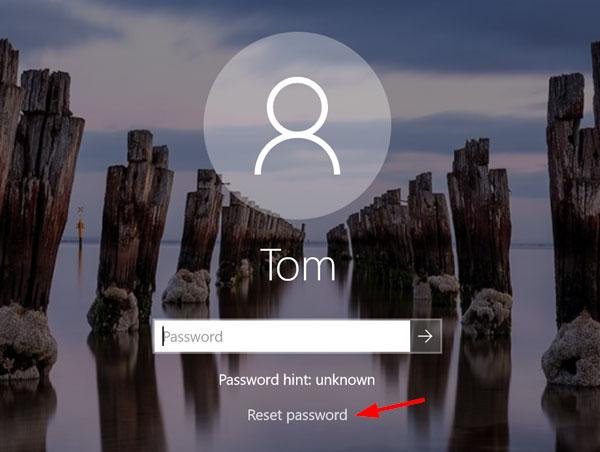
You'll be prompted to enter the answers to your security questions that you has previously added to your Windows local account. Once you've typed the correct answers, click the Arrow key or press Enter.
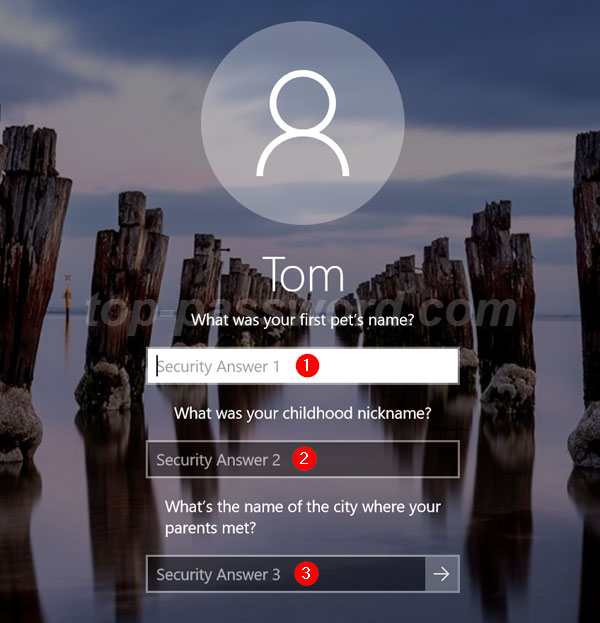
If successful, you can now create a new password and confirm it.
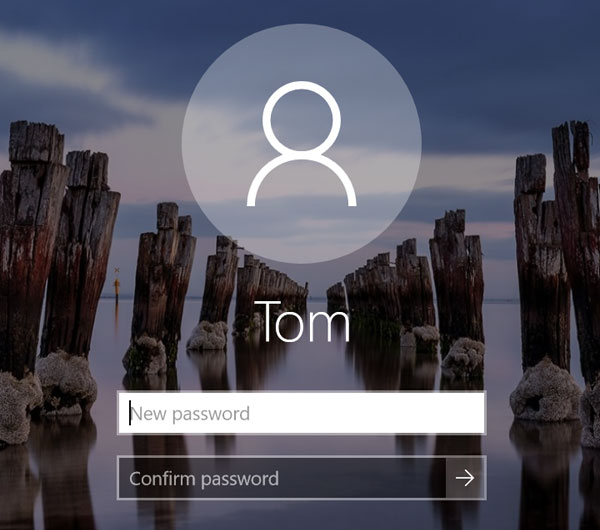
- You can now use the new password to log on to your Windows 10 local account.
Security questions make it easier for you to reset forgotten local account password without having to reinstall Windows. If you've set up both security questions and password reset disk, click the "Reset password" link at the login screen and Windows 10 will ask you for security questions only. It's possible that Microsoft plans to drop support for password reset disk.
If you forgot the answers to your security questions, you can use the PCUnlocker boot media to boot your computer and remove the forgotten password from Windows 10 login screen.







