Tutorial: Add Security Questions for Windows 10 Local Account
Starting with the build 17063 or higher, Windows 10 allows you to set up three security questions for each local account. The next time you forgot your local user password, you can reset Windows 10 password by answering all three of the security questions correctly. In this tutorial we'll show you how to add or update security questions for local account on Windows 10.
How to Add Security Questions for Windows 10 Local Account
Before getting started, make sure you've set up a password for your current local account, then follow these steps to add security questions to it.
Press the Windows key + X on your keyboard to open the Settings app. Click on Accounts.
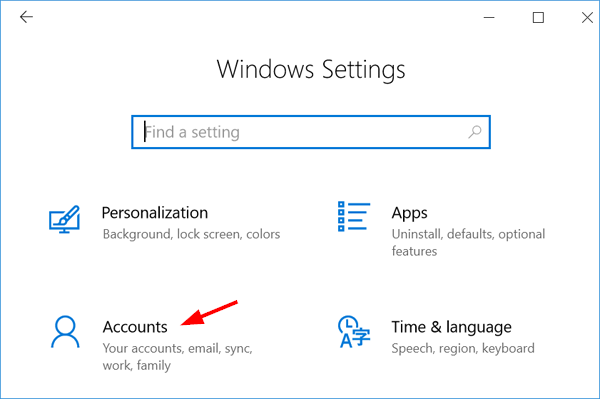
Select the Sign-in options tab, and then click on the "Update your security questions" link under the Password section on the right side.
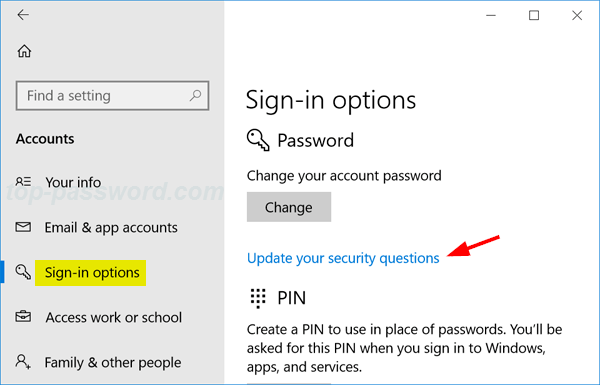
Next, you'll be prompted to enter the current password for the local account to verify ownership.
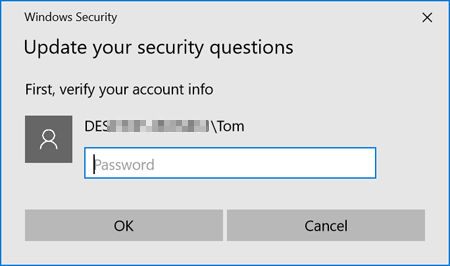
On the Update your security questions page, you are prompted to select from a list of predefined questions and enter your own custom answers.
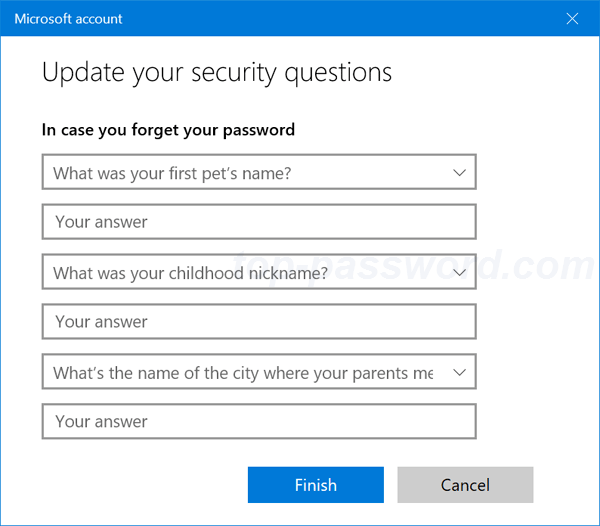
Since you can later use these security questions to reset local account password in the event you forgot it, be sure to remember the answers.
- Click on Finish. Now you have successfully added security questions to your local user account.
Both standard / limited account and local administrator are allowed to set up security questions separately. But to update the security questions / answers now or future, you have to remember your local password so you can go through the above steps.







