How to Set Default Sign-in Option in Windows 10
How to set PIN as the default sign-in option? If you've set up PIN or Picture Password on your Windows 10 computer, the system might continue to prompt you for password at the login screen. You have to click the "Sign-in options" each time and change to PIN. In this tutorial we'll show you how to set PIN, Picture logon or password as the default sign-in option in Windows 10.
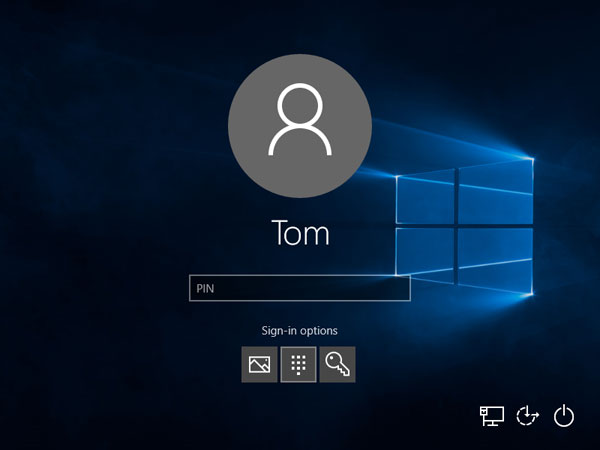
How to Set Default Sign-in Option in Windows 10
Before getting started, you need to find the SID (security identifier) for your current local account. Press the Windows key + X shortcut, then select Command Prompt (Admin). At the Command Prompt, type the following command and press Enter.
wmic useraccount get name,sid
Or use this command if the login was AD or Azure AD:
whoami /user
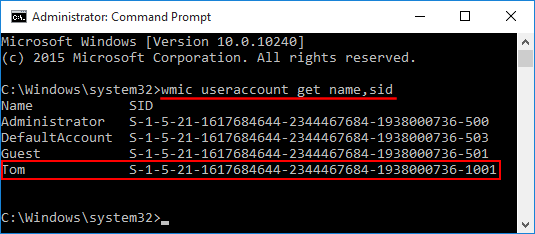
As you can see from above screenshot, the SID for my currently logged-on user ends with 1001.
Press the Windows key + R shortcut to open the Run box. Type regedit and hit Enter.
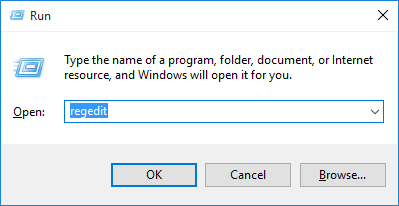
-
When the Registry Editor opens, navigate to the following key on the left pane:
HKEY_LOCAL_MACHINE\SOFTWARE\Microsoft\Windows\CurrentVersion\Authentication\LogonUI\UserTile
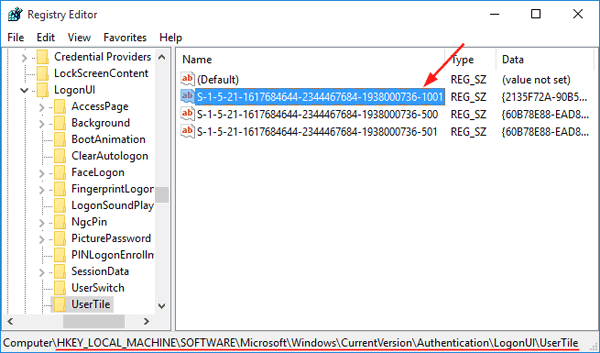
Find your current account's SID on the right pane, and double-click on it to modify.
When the Edit String dialog box appears, copy and paste one of the following GUIDs into the Value data box, and then click OK.
GUID for each sign-in option:- PIN: {D6886603-9D2F-4EB2-B667-1971041FA96B}
- Picture Logon: {2135F72A-90B5-4ED3-A7F1-8BB705AC276A}
- Password: {60B78E88-EAD8-445C-9CFD-0B87F74EA6CD}
- Microsoft Account: {F8A0B131-5F68-486C-8040-7E8FC3C85BB6}
- Fingerprint Logon: {BEC09223-B018-416D-A0AC-523971B639F5}
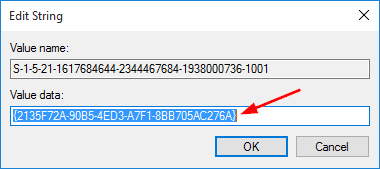
In my example, I want to set Picture logon as the default sign-in option, so I typed {2135F72A-90B5-4ED3-A7F1-8BB705AC276A}. Note: A list of registered credential providers and their GUIDs can be found in the registry at HKEY_LOCAL_MACHINE\SOFTWARE\Microsoft\Windows\CurrentVersion\Authentication\Credential Providers.
- When it's done, close Registry Editor. Log off or restart your computer. Windows 10 login screen will display your preferred sign-in option by default.







