How to Fix: Windows 8 PIN Login Disappeared or Not Working
"Recently, someone tried to use my computer and entered the PIN incorrectly too many times, which caused the PIN login to be disabled. The option has just disappeared. Since I doesn't know the password, this has essentially locked me out of the computer. Is there any way to get the PIN login back without wiping the hard drive?"
PIN doesn't show up as a sign-in option on Windows 8 logon screen? There are some situations where a user may not be presented with the opportunity to login with PIN code. For example, the PIN sign-in option will disappear from the login screen after 5 wrong attempts. This article will explain how to fix the problem of PIN login not working.
1. PIN login disabled on domain-joined machine
If your computer is joined to a domain, the 4-digit PIN login is disabled by default, preventing network attacks against the feature. It is possible, though, for an Administrator to enable a policy that allows this feature to be used by domain users. To enable PIN login for domain users, please follow the steps below:
- Press the Windows key + R keyboard combination to open a Run box, then type gpedit.msc and press Enter.
- When the Group Policy editor opens, navigate to the following key:
Computer Configuration\Administrative Templates\System\Logon
On the right pane, double-click on the "Turn on PIN sign-in" option. Set it to Enabled, and click Apply. Here you might also see a policy that allows you to enable Picture Password as well.
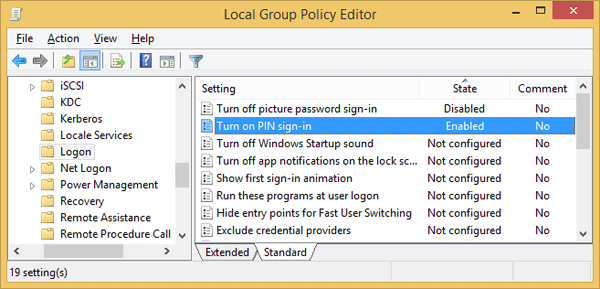
- After restarting the system, you should be able to create a Pin code and log into Windows with PIN.
2. Conflict with the policy "Do not display last user name"
If you have enabled the local security policy "Interactive Logon: Do Not Display Last User Name", Windows 8 will only allow you to login with either a local account or a Microsoft account.
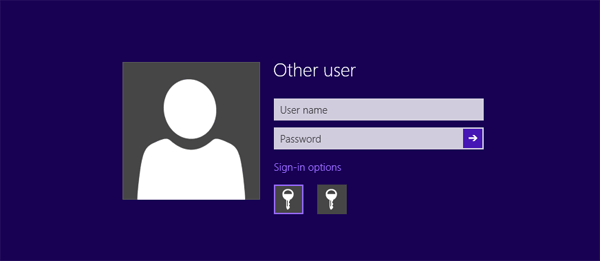
To bring the PIN login option back, you need to disable that security policy by following this registry trick:
- Press the Windows key + R keyboard combination to open a Run box, then type regedit and press Enter.
- When the Registry Editor opens, navigate to the following key:
HKEY_LOCAL_MACHINE\SOFTWARE\Microsoft\Windows\CurrentVersion\Policies\System
On the right pane, double-click on dontdisplaylastusername and then modify the value to 0.
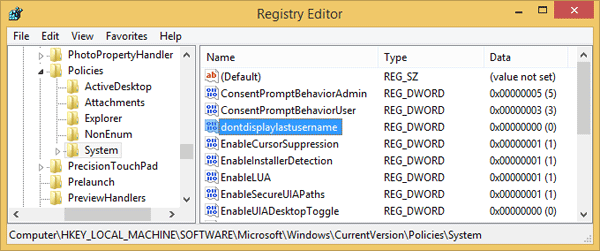
- Restart your computer and you'll see the PIN sign-in option back at the Windows 8 login screen.
3. Locked out of Windows 8 or forgot PIN code
If you've forgotten your PIN code and couldn't login with other alternative sign-in options, you're completely locked out of the computer and can't make any changes. In this situation, you can still gain admin access to your computer by resetting the local administrator password:
- Before resetting your password, you have to create a PCUnlocker Live CD (or USB drive) on a spare computer (not your locked machine).
- Have your locked machine to boot from PCUnlocker Live CD (or USB drive) you just created.
Once booting to the PCUnlocker program, select the built-in administrator account and click on Reset Password.

- The program will reset your local administrator password immediately. Disconnect the PCUnlocker Live CD (or USB drive) and you can then login to Windows 8 administrator account without typing a password.
After getting back into Windows 8, you can then remove the existing PIN and set a new one from within the PC Settings app, without knowing the old PIN code.







