How to Reset Windows 10 Password with USB Flash Drive
How to unlock my computer when I forgot Windows 10 login password? Is it possible to get into my locked PC without CD drive? It can be quite difficult to recover the original password but you can reset the password quickly and easily! All you have to do is boot up your PC from PCUnlocker Live USB drive, the built-in password cracking tool can help you bypass Windows 10 passwords for both local account and Microsoft account.
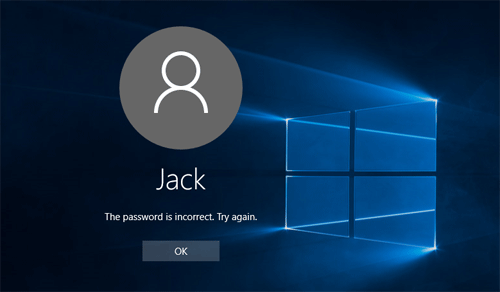
Here is a walkthrough on how to create a PCUnlocker Live USB and reset forgotten Windows 10 password with USB drive. Quickly regain admin access to your computer if you have no clue what the password is, or need to unlock a Windows-based PC that doesn't have a CD drive.
1Create A PCUnlocker Live USB
Before resetting Windows 10 password, you need to make a PCUnlocker Live USB (or CD drive) using another computer. If you don't have another PC laying around, you can borrow one from your friends or family.
- Download and save the PCUnlocker self-extracting Zip file to your desktop, then extract it locally and you'll get a disc image file labeled pcunlocker.iso.
-
Burn the ISO image file to a USB flash drive with the freeware ISO2Disc. Make sure you choose the GPT partition style because most Windows 10 computers come with UEFI secure boot.

- When it's done, unplug the Windows 10 password reset USB drive and you can take it to unlock any password protected computer. Proceed to the next step.
2Reset Windows 10 Password with USB
- Insert that newly created USB drive into the Windows 10 computer that needs its password reset.
We need to boot from the USB drive. If your computer ignores the USB drive and boots to Windows 10 login screen, restart and press F2, F11, F12, ESC or DEL to enter the BIOS Setup and change the boot order. You'll know you got it right when you see the following screen:

Select a local account and then click the Reset Password button. The program will reset your Windows 10 user password, and activate/unlock your account in case it's locked out or disabled.
If you use a Microsoft account as your sign-in option, you'll see your email address displayed under the Description column. Choose the associated local account to proceed, the program will switch your Microsoft account to local account and remove its password quickly.
- Click the Restart button and unplug the USB drive. After rebooting, you can then log on to Windows 10 with your unlocked user account.
So, here's everything you'll need to do to reset Windows 10 password with USB drive. There will come a time when you need to crack a password -- and when that time comes, you'll be glad you have a Windows 10 password reset USB drive available and you don't have to resort to reinstalling Windows.







