How to Reset Forgotten PIN for Microsoft Account or Local Account in Windows 11
Forgot Windows 11 PIN and can't log in to your computer? If you've enabled passwordless sign-in for your Microsoft account, the login screen just accepts your PIN instead of password. In this tutorial we'll show you possible ways to reset forgotten PIN for both Microsoft account and local account in Windows 11.
Method 1: Reset Forgotten PIN for Microsoft Account
When you're stuck at Windows 11 login screen, click the I forgot my PIN option under the login prompt.
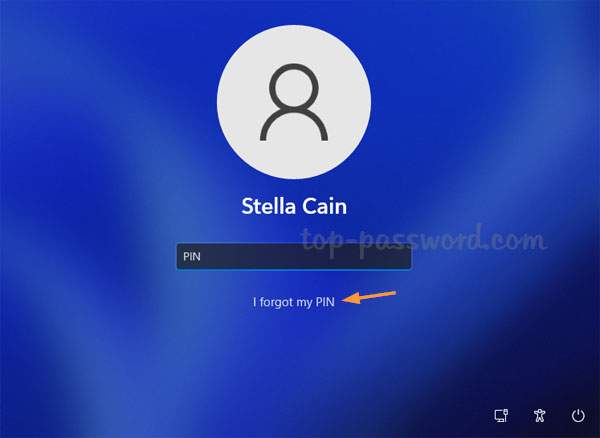
You'll be prompted to enter your Microsoft account password. However, it will continue to ask you to verify your identity even if you've entered the correct password. So I recommend you click the "Email code" option at the bottom instead.
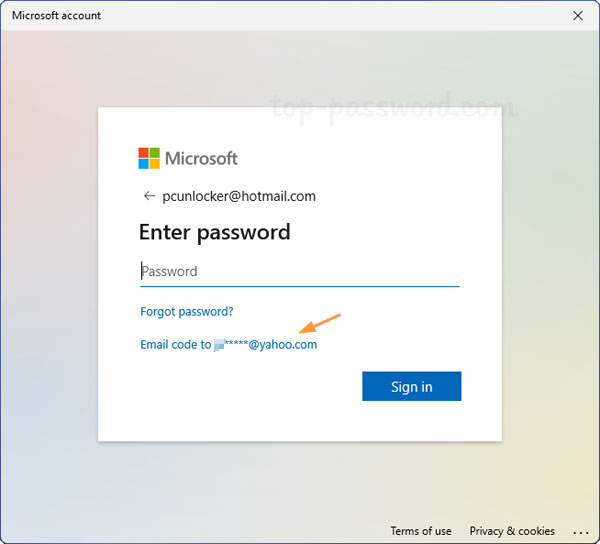
You can receive the security code by email or phone number that is linked with your Microsoft account. If you choose the email option, enter the hidden part of your email address and click Get code.
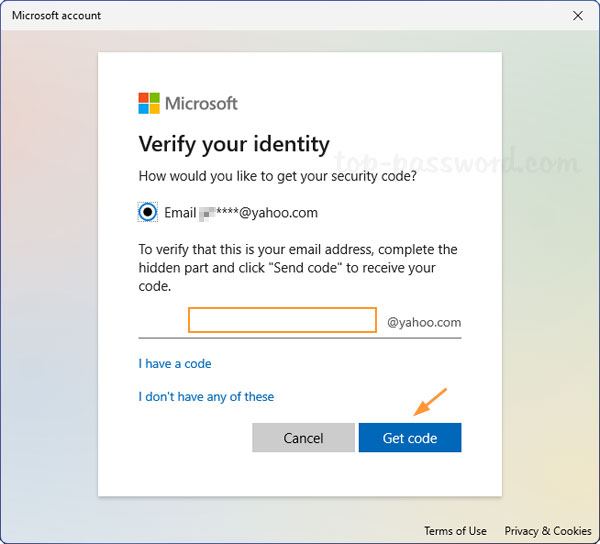
Type the code you received and click Sign in.
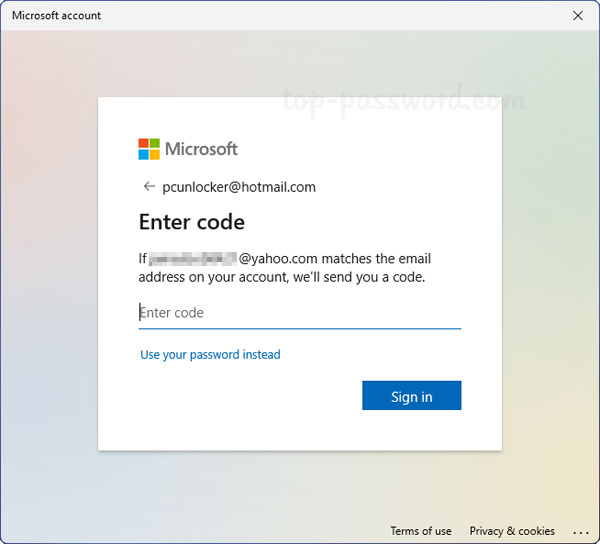
You will get a warning that you should only reset your PIN if you forgot it or it stopped working. click Continue to proceed with resetting your PIN.
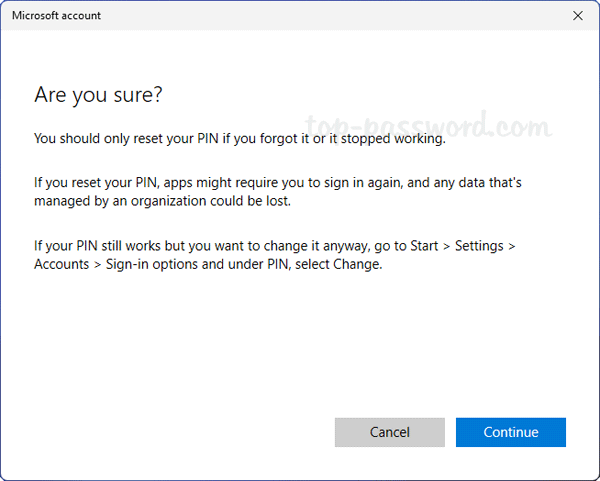
A pop-up dialog box will appear. Enter your new PIN twice and click OK.
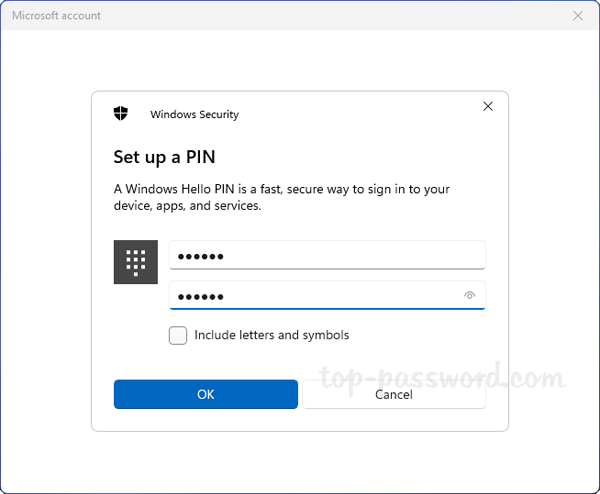
- Now you've successfully reset your forgotten Windows Hello PIN.
Method 2: Reset Forgotten PIN for Local Account
If you forgot the PIN for your local account, the PIN reset process is much easier and you don't need to complete the two-factor authentication process. But there is no chance to reset your PIN from the login screen, and you can only reset it from the Settings app.
Press the Windows key + I to open up the Settings app. Select the Accounts category and then click the Sign-in options at the right side.
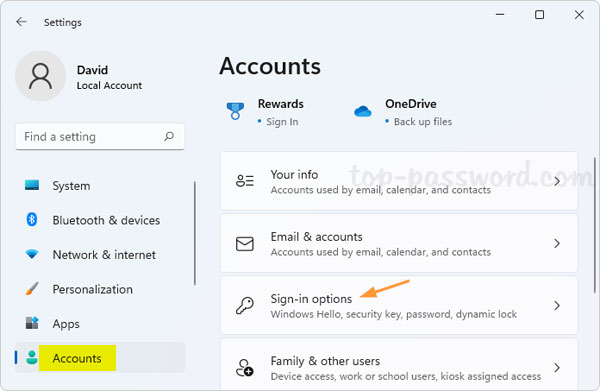
Expand PIN (Windows Hello), and then click the "I forgot my PIN" link.
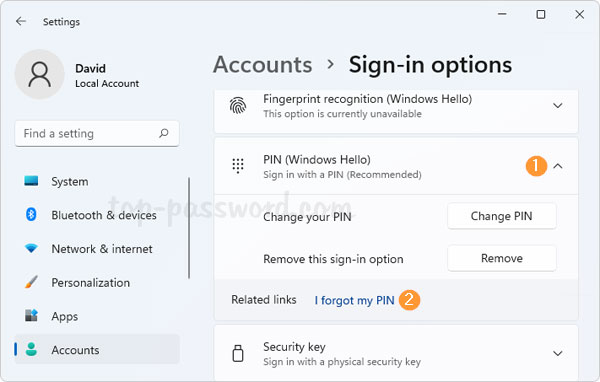
Enter your current local account password and click OK.
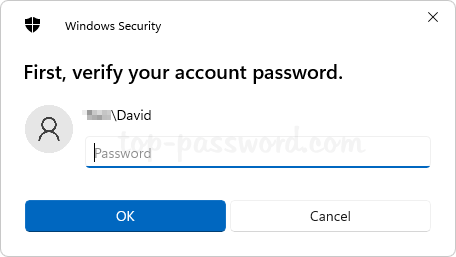
After validating your local account, you are allowed to set up a new PIN. Type your desired PIN in the text boxes and click OK.
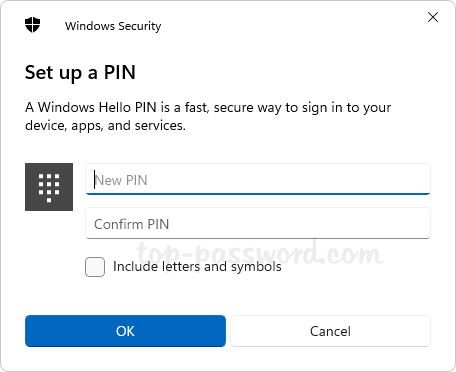
Final words
What to do if none of the above PIN recovery methods work? then the last remaining option is to take use of the PCUnlocker utility, which can convert your Microsoft account back to local account, as well as resetting forgotten local account password. After logging back into Windows 11, you can set up a new PIN without needing to provide the old PIN.







