How to Remove Windows Password Without Admin Rights
How can I remove a windows password, if the admin account is the only account and someone has set the password, then forgotten it, without setting up the password reset disk.
Computer makes our lives very convenient. That's indeed. In order to protect personal information, People are prone to set login passwords for their computers to prevent unauthorized access to their data. And now, here is the problem. What should you do when you forget Windows password? Or how to remove Windows password without admin rights? Actually, there has already been a way. You can reinstall your Windows to erase and reset a new password for your computer. But you are going to lost everything stored on your computer. So, measure it. If there is not anything you care about, just do it.
But, if you have important files or programs and don't want to lost them, here we'll introduce two methods of removing Windows password without admin rights.
Method 1: Use Password Reset Disk
A password reset disk could really come in handy if you ever forget Windows password. The problem with this method is that you have to create the password reset disk before the password is lost. Assuming that you have created it in advance, then you can use this method to remove your Windows password easily.
Once you've typed the wrong password, Windows will show a Reset password link below the login box.
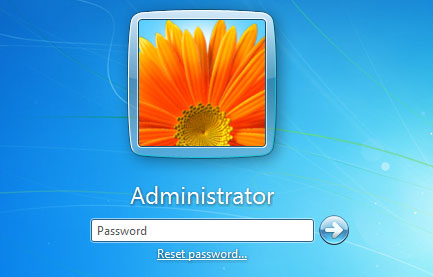
- Click on Reset password. Make sure that password reset disk is plugged into the computer at this point.
- When the Password Reset Wizard appears, click Next to continue.
- Select the right password reset disk. Click Next.
- Let the password field blank. Click Next.
- Click Finish. You have successfully removed the Windows password.
Method 2: Remove Windows Password by Third-party Software
- Download the self-extracting Zip file of PCUnlocker package.
- Uncompress the package, there is a ISO image: pcunlocker.iso. Burn it onto a CD/DVD or USB flash drive.
- Boot your locked computer from the newly burned CD/DVD or USB flash drive.
- Wait until the boot process is finished. When a window pops up with all your Windows accounts, select the target one and click Reset Password button to remove the forgotten password.

After removing your forgotten Windows password and gain access to your computer, you can continue to set a new password to prevent others from accessing your computer. But make sure to choose a password that's easy to remember.







