Remove Editing Restriction of Read-Only Word 2016 Document
How can I disable editing restriction on a protected Word document? Forgot the password required to edit a ready-only Word document? In this tutorial we'll show you 2 simple ways to remove editing restriction, unprotect Word 2016 document with / without password.
Method 1: Remove Editing Restriction of Word Document with Password
If you can remember the modify password, you can remove editing restriction from a ready-only Word document in Office 2016. Here's how:
Double-click on your protected Word document. If Office Word 2016 opens it in Read Mode, click the View menu and select Edit Document.
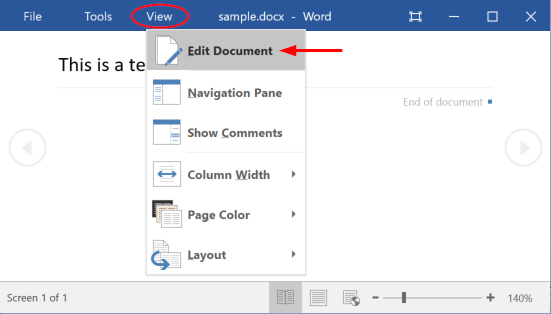
When you try to edit the Word document, the Editing Restriction pane will appear on the right-side of the document. Click the Stop Protection button.
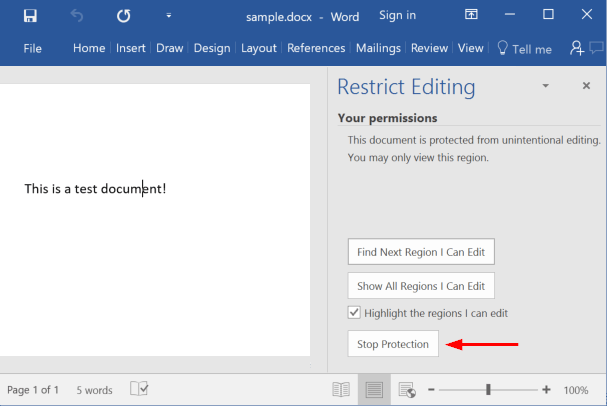
- To remove editing restriction in your Word document, enter your password and click OK.
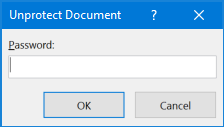
Method 2: Remove Editing Restriction of Word Document without Password
If you have forgotten the password to disable editing protection, you can unprotect your Word 2016 document instantly using the Word Password Recovery software. Here's how:
- Download the Word Password Recovery program by clicking this link, and install it on your computer.
Start the Word Password Recovery program. Click the ... button to select your protected Word document, and choose Remove File Modify Password.
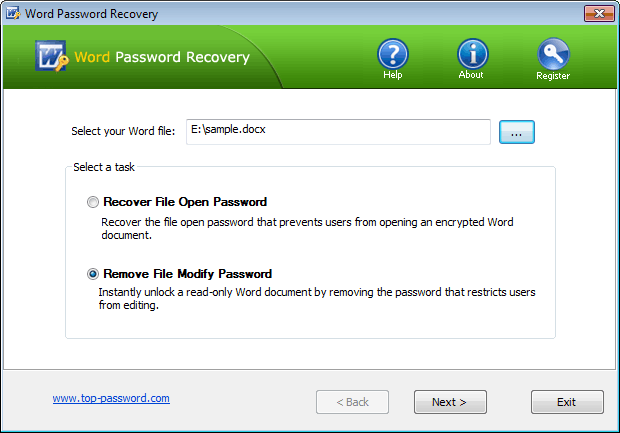
Once you clicking Next, the program will remove the editing restriction instantly. Click the Go to folder button and you can open the unprotected Word document without editing restriction.
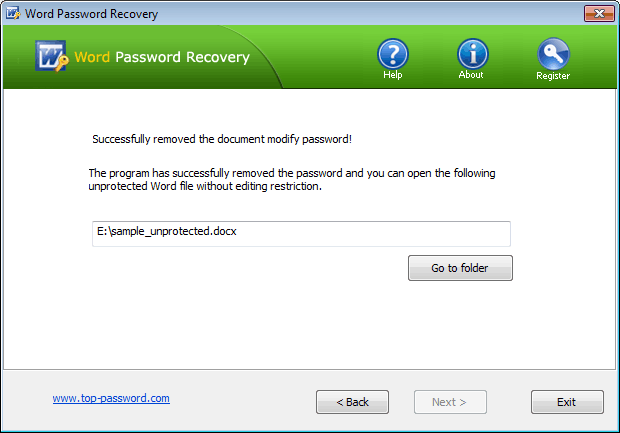
Using the Word Password Recovery program you can easily remove editing restriction from Office Word 2016, 2013, 2010 and 2007 documents.







