How to Password Protect Worksheet from Editing in Excel 2016 / 2013
An Excel worksheet is a single spreadsheet that contains cells organized by rows and columns. If you want to prevent specific worksheets from being edited or deleted, you can lock them with a password. In this tutorial we'll show you how to set a password to protect Worksheet in Excel 2016 / 2013, making your worksheet ready only.
Password Protect Worksheet from Editing in Excel 2016 / 2013
Open the Excel file (.XLSX, .XLS) in Office Excel 2016 / 2013. Right-click on a worksheet tab at the bottom of your screen, and then select Protect Sheet.
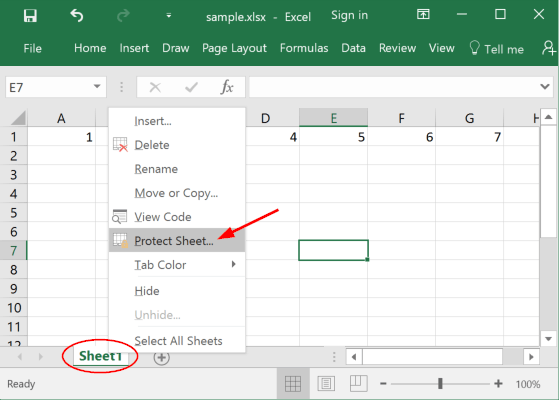
In the Protect Sheet dialog window, set a password to lock / protect the sheet. Uncheck the actions you deny the users to perform, and click OK.
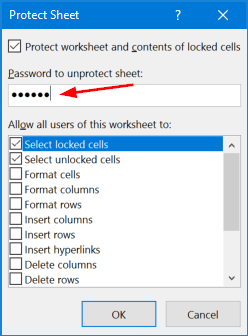
The Confirm Password dialog box will pop-up prompting you to retype the password so that an accidental misprint won't lock your Excel sheet. Retype the password and click OK.
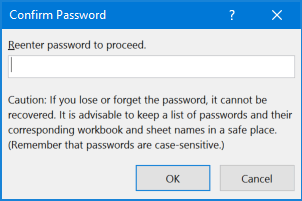
- Repeat the steps above and you can password protect other worksheet tabs with different passwords. When it's done, save your changes.
After protecting the worksheet with password, users will only be able to view the contents of your Excel sheet, and unable to edit your existing sheets.







