How to Reset Lost Windows 7 Password
Lost Windows 7 password and locked out of your computer? This happens more often in daily life and you don't need to be anxious. Here we will show you an efficient way to reset lost Windows 7 password in a few minutes by creating a bootable Windows 7 password reset CD/DVD, so you can fix your lost password problem on your own.
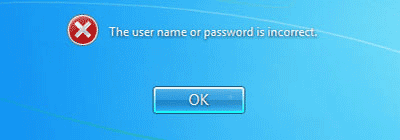
Before using the following steps to reset lost Windows 7 password, you should prepare an accessible PC that you can run as administrator, a blank CD/DVD and a CD/DVD burner.
1Create a Windows 7 Password Reset CD/DVD
- Click here to download and save the PCUnlocker self-extracting Zip file to a folder on your hard drive, then extract the ISO image file: pcunlocker.iso from it.
- Place a blank CD or DVD into the CD-ROM drive.
- Download and install the ISO2Disc utility, launch the program.
Locate your ISO image file, then click the Start Burn button to burn the ISO image to your CD or DVD.

2Change BIOS Settings
- Boot your locked computer. When it is powered on, check the boot-screen for setup key (i.e. DELETE key, F8 key, F2 key) to enter BIOS Setup Utility.
- Use the arrow keys to select the BOOT tab, then change the Boot Device Priority settings: Set 1st Boot Device to CD-ROM.
- Press F10 to save your changes.
3Reset Lost Windows 7 Password
- Insert the password reset CD/DVD to your locked Windows 7 computer, then reboot the computer.
- The computer will boot from the CD/DVD now. Wait until the boot process is finished, you'll see the main window of PCUnlocker utility.
Simply select your Windows SAM registry hive if multiple operating systems have been installed on the computer, the program will list all Windows user accounts. Select the account whose password you want to reset, then click the Reset Password button to remove the password.

- Click the Restart button to reboot the computer, you are able to log in to Windows 7 system without being asked for any password.
Well, if you do not have a blank CD/DVD or CD/DVD Burner? Then you can also reset lost Windows 7 password with a USB flash drive. Just follow another guide to know how to reset Windows 7 password with USB flash drive.







