How to Use a Password Reset Disk in Windows 10
If you forget your admin password while working with Windows 10, a password reset disk is what saves the day by enabling you to set a new password. As long as you have previously created a password reset disk for Windows 10, you can use it to reset forgotten Windows 10 password easily.
Note: The password reset disk will only work for a Local Account. If you are using a Microsoft Account you will need to progress through Microsoft's online password reset tool.
How to Use a Windows 10 Password Reset Disk
- At the Windows 10 login screen, click on your account, type your password incorrectly and attempt to log on. The "Reset password" link will appear just below the password field after a failed log-on attempt.
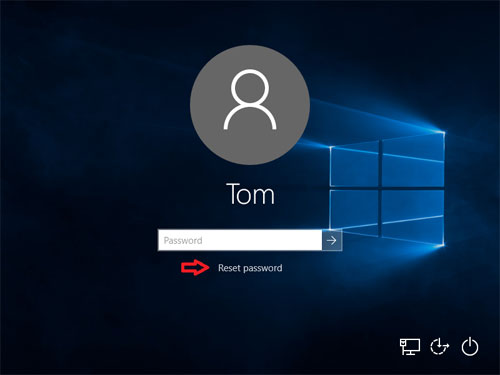
- When you click on the "Reset password" link, Windows 10 will start the Password Reset wizard as shown below. Insert your password reset disk and then click on Next.
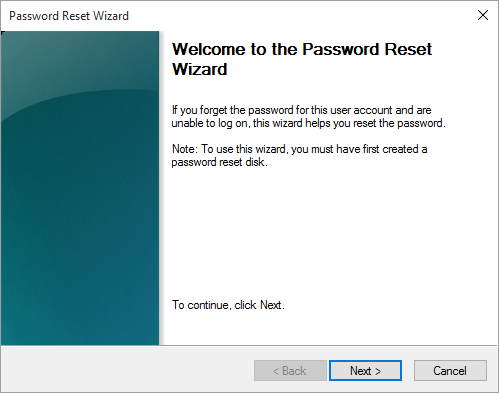
- Select the password reset disk that contains the userkey.psw file, and click on Next.
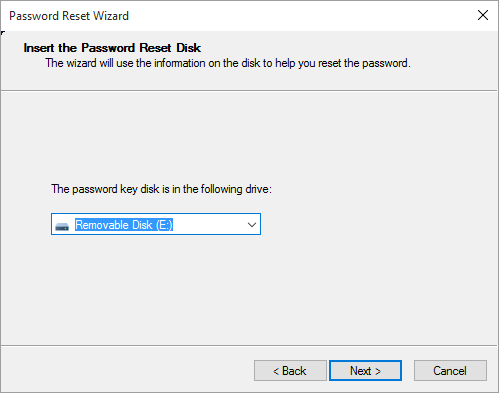
- Type in your new password and password hint then click on Next.
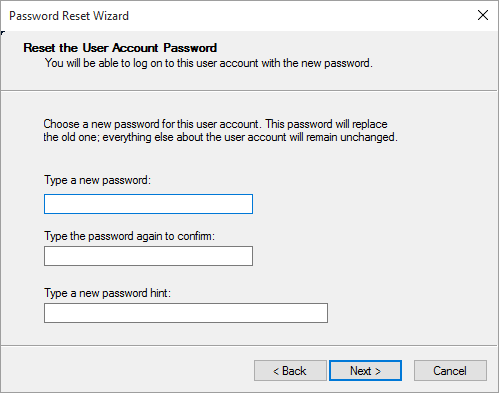
- If successful, you'll receive a confirmation window saying, "You've successfully reset the password for this user account." Click on Finish to close the password reset wizard.
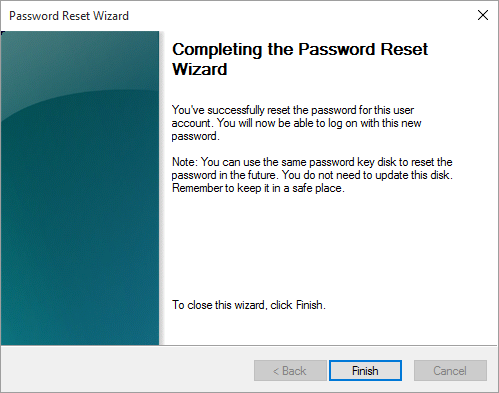
That's it. If you have already forgotten your Windows password and don't have a password reset disk, it's too late to create one. But you can still use the third-party software - PCUnlocker - to unlock your Windows 10 local/Microsoft account with a boot CD or USB drive.







