Forgot Lenovo Laptop Password and Can't Log on?
Forgot admin password and can't log on to you Lenovo Yoga laptop? Have no password reset disc and how you can get in? A forgotten password can render your Windows system inaccessible. In this article we will show you a simple way to cope with such a situation.
PCUnlocker is a bootable disk that can help you either remove your existing password or bypass Windows password. This program works with Windows XP through Windows 10. The following tutorial will walk you through how to reset lost Windows 10 password on Lenovo Yoga 900 laptop.
1Load PCUnlocker onto USB Drive
After losing admin access to your Lenovo laptop, you have to use another PC to load PCUnlocker onto a USB drive. The USB flash drive has to be at least 1GB.
-
Download PCUnlocker Enterprise (trial version) and save it to your local drive. Extract the downloaded .zip archive and it will create a new folder with the same name as the zip file.
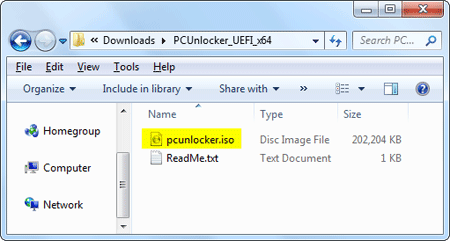
- To write the PCUnlocker ISO image (pcunlocker.iso) to a USB drive you need the bootable USB creator utility ISO2Disc. Download and install the freeware ISO2Disc on your computer.
Run the ISO2Disc program. Click on Browse button to locate the pcunlocker.iso file in the folder where you extracted the file above. Choose Burn to USB Flash Drive and click on Start Burn.

2Boot Lenovo Laptop from USB
Once you've created a PCUnlocker USB drive, you can take it to boot your Lenovo laptop. Follow these steps:
Insert the USB drive into the USB port of your Lenovo laptop. When the laptop is turned off, press the Novo button which is a small button next to the Power button.
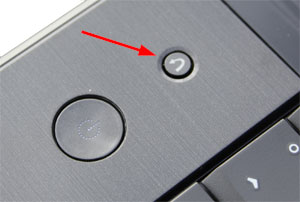
When the Novo Button Menu appears, select BIOS Setup. If your Lenovo laptop doesn't have the Novo button, press Fn+F2 or F2 while turning on the laptop, and you can also access BIOS Setup.
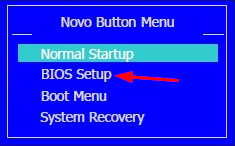
Select the Security tab and disable Secure Boot. Next go to the Boot tab, change Boot Mode from UEFI to Legacy Support. Save your changes and exit the BIOS.
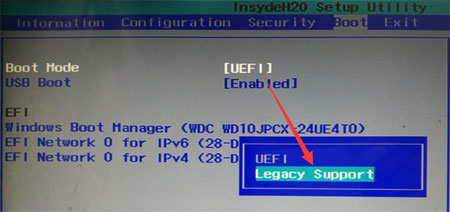
- Turn off your laptop. Press the Novo button and then select Boot Menu. Choose your USB drive and your laptop will boot from USB drive.
3Reset Lenovo Laptop Password
- After booting off USB drive, PCUnlocker will start automatically and you'll see the list of local accounts stored in the SAM hive file of your Windows installation.
Select a local user account and click on Reset Password button. It will remove your forgotten password and restore the account attributes to unlocked, enabled and never expire.

If your selected local account is linked to your Microsoft email address, the program will also convert your Microsoft account to local account automatically.
- Click on Restart and remove the USB drive. Remember that you go into BIOS Setup and restore the Boot Mode back to UEFI. You can then get back into your Lenovo laptop without a password!
Help this helps you recover access to your Lenovo Yoga / IdeaPad / ThinkPad laptop. I strongly recommend creating a PCUnlocker USB drive to avoid data loss as a result of forgotten Windows password.





