How to Boot Windows 11 in Safe Mode from Login Screen
Safe Mode can be accessed directly via the Settings app, Windows System Configuration Utility or Command Prompt. In this tutorial we'll show you another way to boot Windows 11 in Safe Mode from login screen, which is very useful when you're unable to sign in to your account.
How to Boot Windows 11 in Safe Mode from Login Screen
On the Windows 11 sign-in screen, press and hold the Shift key while you click the Power icon in the lower right corner and select Restart.
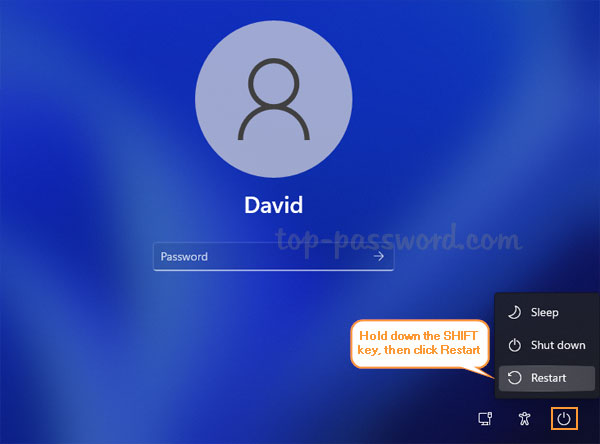
If you're already logged in to Windows account, click the Power icon in the Start Menu, hold down the Shift key while clicking the Restart.
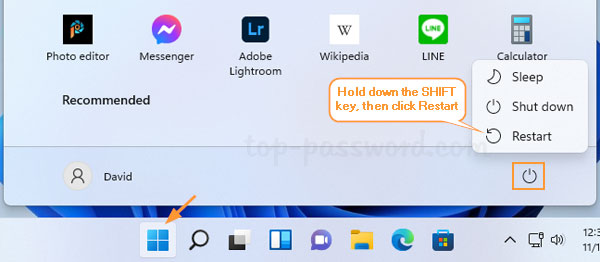
You'll see the Please Wait screen appear shortly.
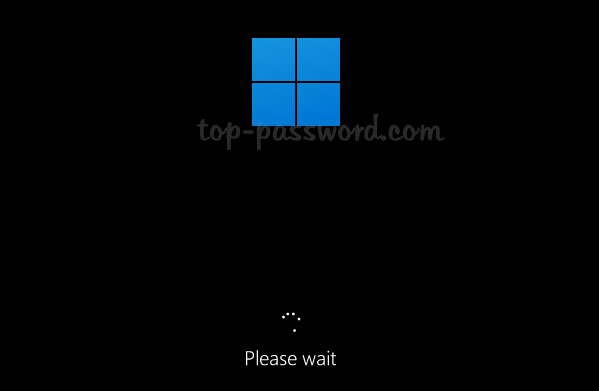
When you get to the "Choose an option" screen, click on Troubleshoot.
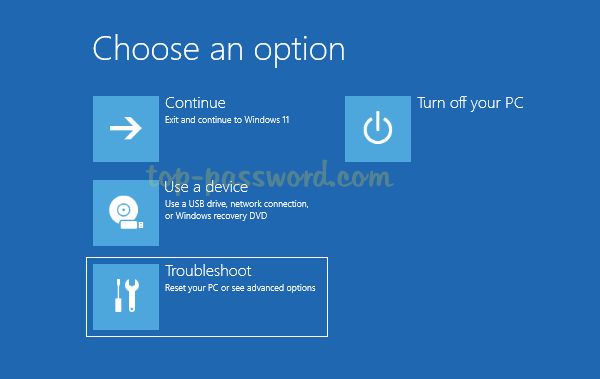
Click on Advanced options.
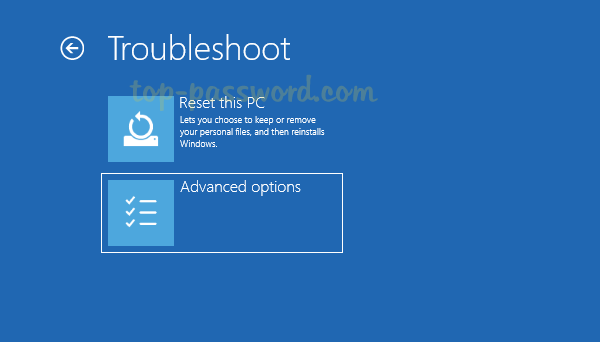
Click on Startup Settings.
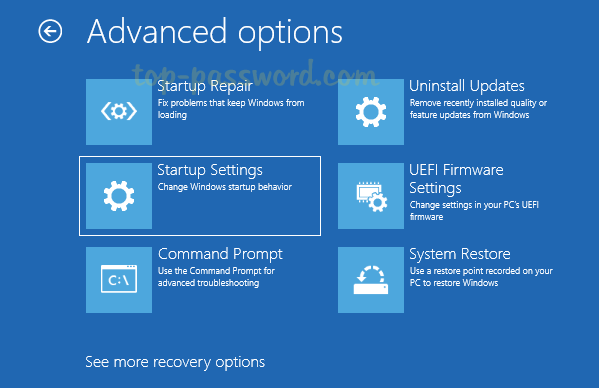
On next screen, click on Restart.
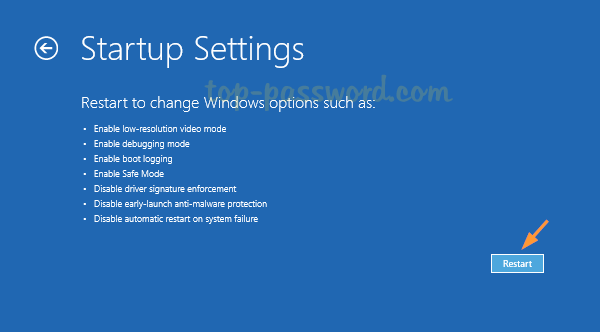
The computer will restart and boot to the Startup Settings menu. To start or boot your computer in Safe Mode, press 4 or F4 key on your keyboard.
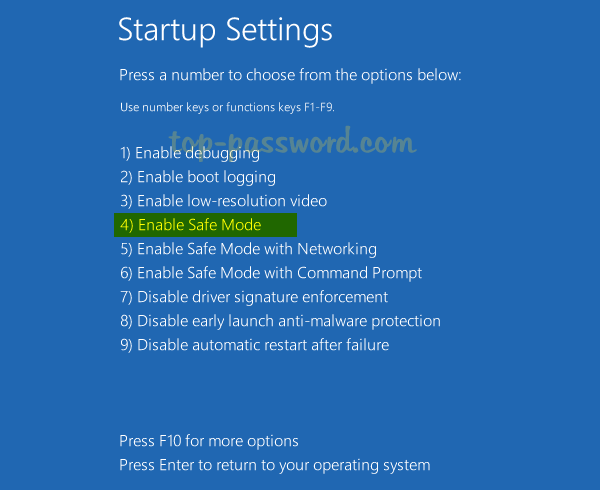
You can then log into Windows 11 Safe Mode with your local Administrator account.
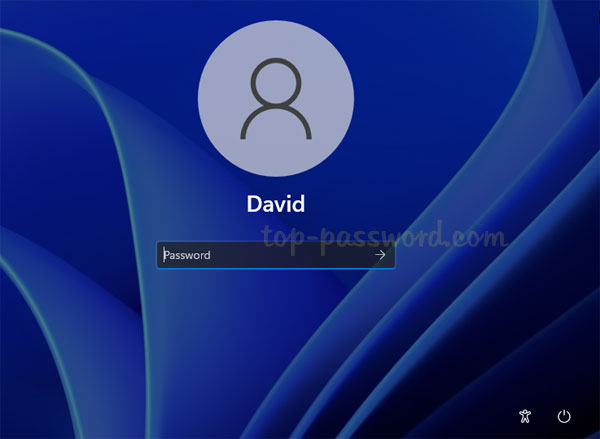
The desktop all you see will be a black screen, with the words "Safe Mode" displayed in the four corners.
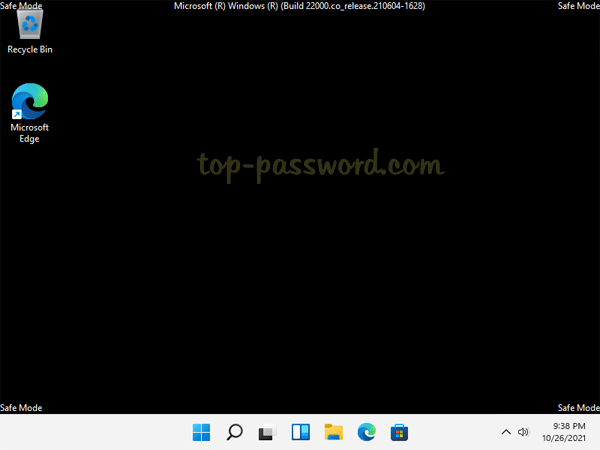
That's how you can start Windows 11 in Safe Mode from the login screen. If your PC doesn't load properly, you can still boot in Safe Mode using Windows 11 installation media or recovery drive.







