Recover Password with GPU Acceleration
GPU (graphics processing unit) is much more efficient at parallel computing than CPU, because GPU has thousands of cores to process parallel workloads simultaneously. GPU can help to accelerate password recovery by up to 50 times. In this tutorial you'll learn how to find out if your graphic card supports CUDA acceleration, and configure GPU for password recovery.
Check if Your GPU Supports CUDA
The first thing to do before starting with the GPU computations is to check whether our graphics card supports CUDA. Follow these steps:
- Just download the freeware GPU-Z and run the executable file, without installation.
Select your graphic card from the drop-down box at the bottom. Here's what's shown for my NVIDIA GeForce GTX 1050:
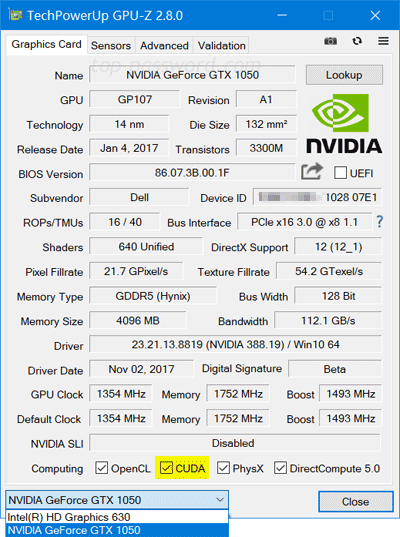
- If your graphic card supports CUDA acceleration, GPU-Z will show a check mark in the CUDA box.
Update GPU Drivers
The performance of graphic cards depends on the version of the driver installed. Make sure to update the driver to the latest version. Go to the link below for your specific graphics card to download the latest driver.
- For NVIDIA® CUDA™ technology: http://www.nvidia.com/Download/index.aspx
- For AMD® technology: https://support.amd.com/en-us/download
Adjust GPU Timeout
In Windows 10 / 8 / 7, running a GPU kernel longer than the 2 seconds results in a brief screen flicker or the following system error. Unfortunately, this will also terminate your kernel!
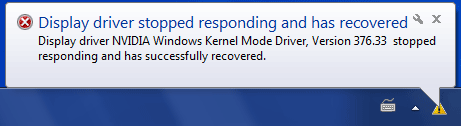
In order to run CUDA-accelerated password recovery tools on your graphic card, you have to increase the GPU timeout. For example, if you want to run iTunesKey to recover a forgotten iTunes backup password with GPU acceleration, start the program and click the "Adjust GPU Timeout" option at the bottom-left corner. Set the timeout to 30 or 35 seconds might be more appropriate.
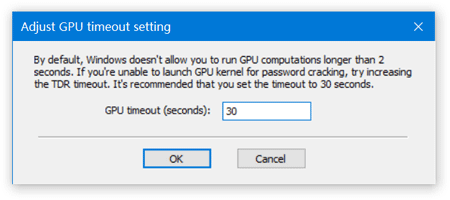
You will need to reboot the system for the new GPU timeout to take effect.







