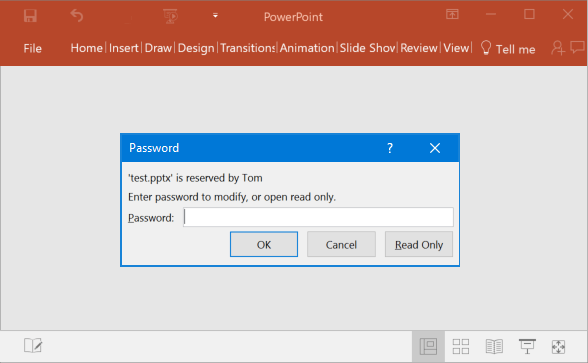How to Lock PowerPoint 2016 Presentation from Opening or Editing
How do I secure my powerpoint presentation against viewing? Is there a way to prevent others from editing the PowerPoint slideshows you need to distribute? In this tutorial we'll walk you through the steps to lock PowerPoint 2016 presentation from opening or editing.
Part 1: Lock PowerPoint 2016 Presentation from Opening
PowerPoint 2016 allows you to use a password to encrypt your presentation, nobody can open it (or edit it) without knowing the original password. Use this option when you want to prevent others from seeing confidential or sensitive slides. Here's how to set a file open password for your PowerPoint presentation:
Open an existing presentation in PowerPoint 2016. Click the File menu.
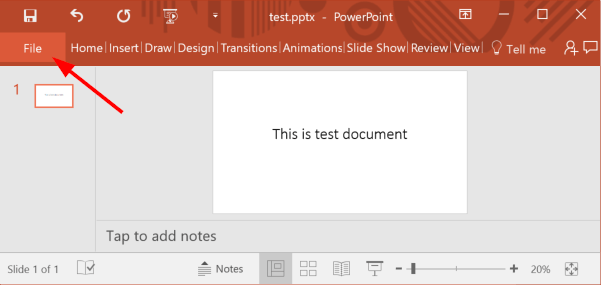
- Within the Info pane, click the Protect Presentation button to bring up the menu as shown below, then choose the Encrypt with Password option.
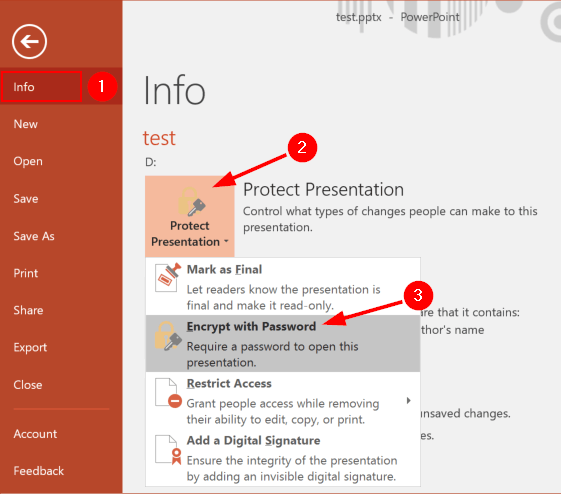
This brings up the Encrypt Document dialog box. Type the password within the provided field, and click OK.
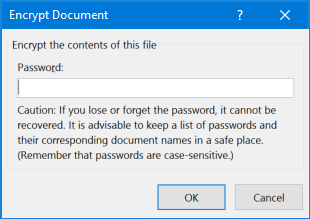
You'll need to re-enter the password for confirmation. Click OK and save the presentation file.
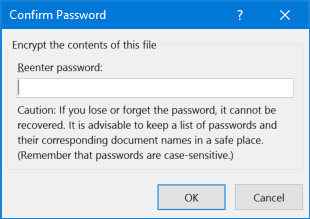
When you re-open this file, a dialog box appears asking for the password. If you forgot password there is no method given by Microsoft to recover or remove it.
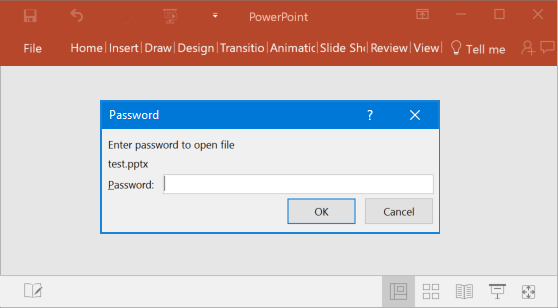
Part 2: Lock PowerPoint 2016 Presentation from Editing
If you have to distribute your PowerPoint presentations to other people, it's important that you lock the PowerPoint file so others can view your slides, but unable to edit them. Follow these steps to set a modify password which will make your PowerPoint presentation read only to prevent unauthorized changes.
Open an existing presentation in PowerPoint 2016. Click the File menu.
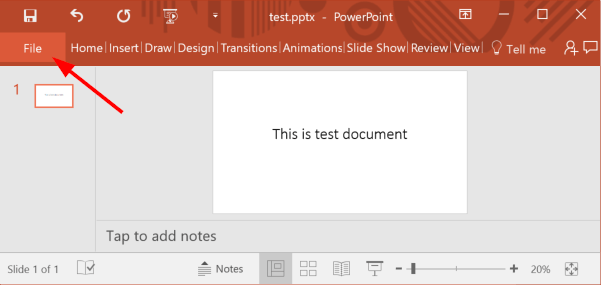
Click Save As option, and then click Browse.
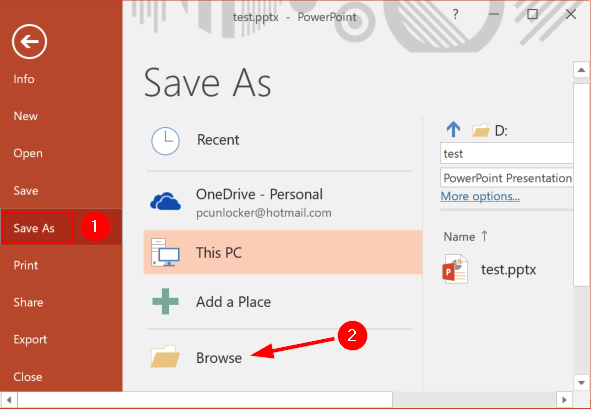
This opens the Save As dialog box. Click the Tools button on the bottom left, and choose General Options on the pop-up menu.
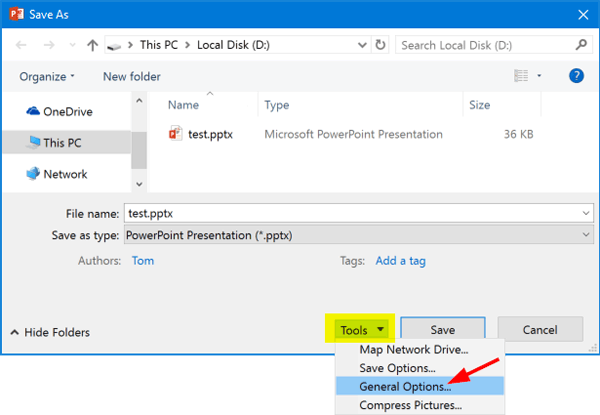
Enter a password in the Password to modify text box, and click OK.
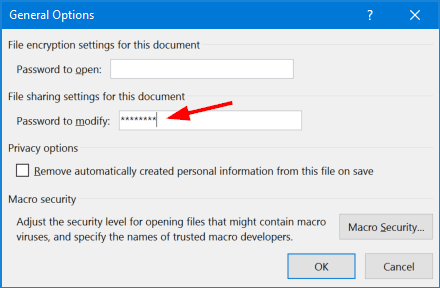
Re-enter your modify password and click OK to confirm.
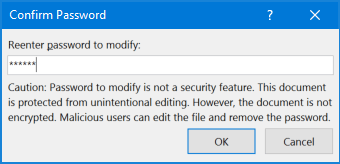
You'll return back to the Save As dialog box. Enter a name for the presentation and click Save.
Now, when you open the protected PowerPoint presentation, you'll get a password dialog box shown as below. You can click the Read Only button to view the presentation, or enter the modify password if you need to edit the presentation.