Different Ways to Find Windows 10 Product Key
Have you lost or misplaced your Windows 10 product key? Bought a new PC with Windows 10 preinstalled but with product key sticker missing? Don't worry! Depending on how you got a genuine copy of Windows 10, here are different ways to find Windows 10 product key.
Method 1: Check COA Sticker or Email
If you bought a physical copy of Windows 10, the product key should either be on a card inside the box, or a sticker on the DVD sleeve. It should look a lot like the image you see here.
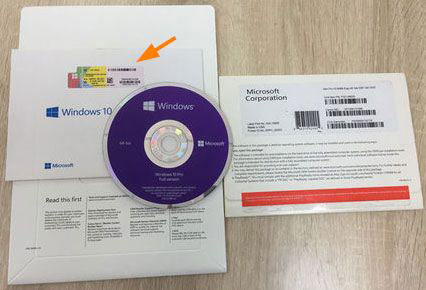
If you purchased a digital copy of Windows 10 directly from Microsoft or Amazon with no disc or packaging, your product key will be within the confirmation email that came when you placed the order. Try searching your email for your order history, and you might find the key.
If you upgraded to Windows 10 for free from Windows 8 / 7, you should have a digital license instead of a product key. Just open the Settings app and head to Update & Security -> Activation, you should see "Windows is activated with a digital license" or "Windows is activated with a digital license linked to your Microsoft account."
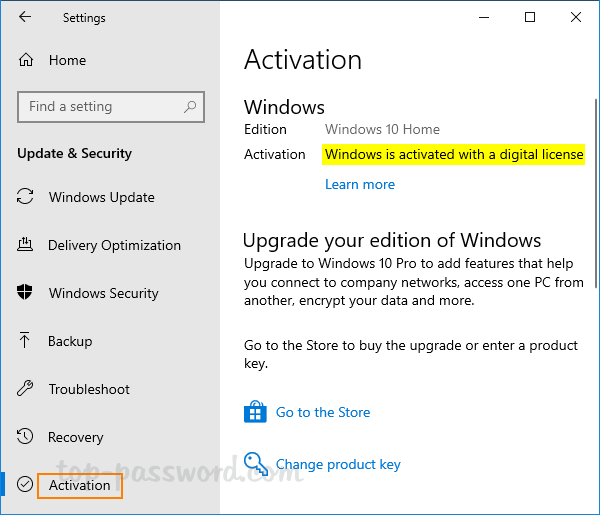
You can link a Microsoft account with the digital license by clicking "Add a Microsoft Account" on the bottom of the same Activation page. So after re-installing Windows 10, sign-in with the same Microsoft account. Windows will get activated automatically without a code.
Method 2: Find Windows 10 Product Key with CMD or PowerShell
If you purchased a new computer with Windows 10 preinstalled, you will no longer see a sticker on the back or top of the machine. Instead, the product key has been embedded into your PC's UEFI firmware. To retrieve the product key, open the Command Prompt and run this command:
wmic path SoftwareLicensingService get OA3xOriginalProductKey
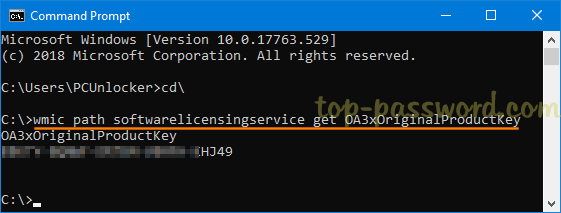
Or open Windows PowerShell and type this following:
$(Get-WmiObject -query 'select * from SoftwareLicensingService').OA3xOriginalProductKey
Method 3: Recover Windows 10 Product Key with KeyFinder Plus
Still couldn't locate your Windows 10 product key using the above methods? Try the KeyFinder Plus program which can recover both UEFI-embedded OEM key as well as the retail product key from your activated copy of Windows 10 system.
After launching KeyFinder Plus, click on the Start Recovery button and it will give you options to recover product keys from local machine, external hard drive or network PC. Just select the first option and the program will quickly delve into the registry / UEFI firmware, and come up with the product keys for Windows, Office and other software that you have installed.
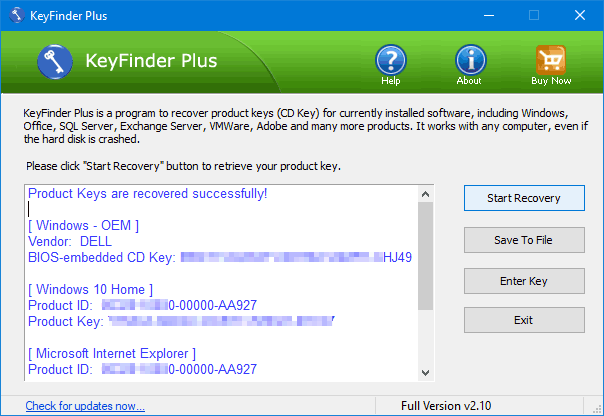
Conclusion
Losing Windows 10 product key does not mean you have to purchase the license again, as most of the time you can recover it using the above methods. If you know other ways of quickly finding lost Windows 10 product key, do not hesitate to share them with us.






